- Print
- DarkLight
- PDF
Surpass Cloud OPAC, the public catalog, has a wealth of features and configuration options. This is where you configure Surpass Cloud OPAC to best suit your patrons.
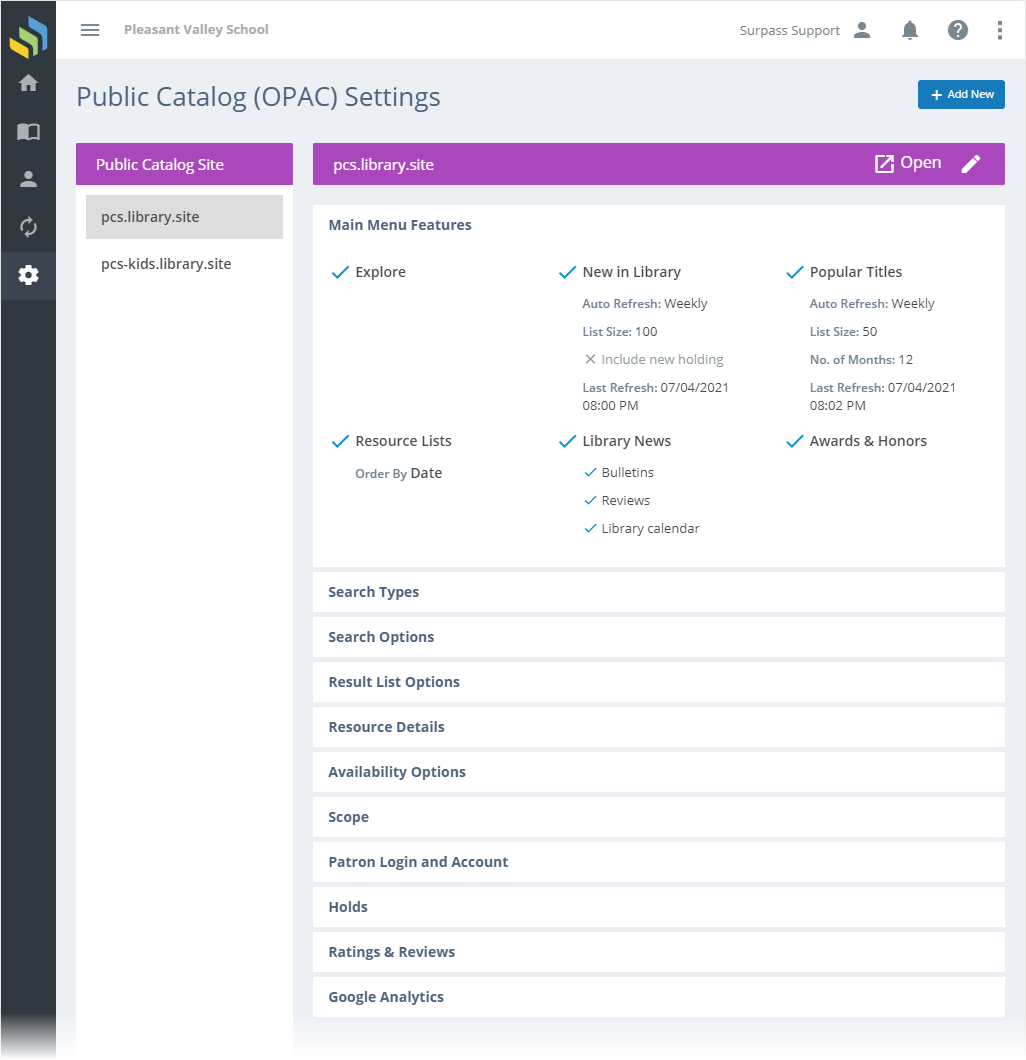
Configurations
Surpass Cloud allows you to configure multiple configurations of the OPAC app. Each configuration is a different website. Each configuration can be targeted to a different audience. This is most useful when your library is a part of a multi-location Surpass Cloud system. You can configure a unique OPAC site for each location and, perhaps, one or more configurations that allow patrons to search across multiple locations and/or to switch between locations.
Configurations are listed on the left side of the page by their corresponding website names. The first is the default configuration (it cannot be deleted). The others, if any, are specialized configurations that you have added.
OPAC Site Addresses
Your default configuration's website's address is https://TenantID.library.site, where TenantID is the unique Surpass Cloud tenant ID assigned to your library (or district). Additional configurations are similar but with a configuration code added: https://TenantID-ConfigurationCode.library.site. Here, ConfigurationCode is the code you assigned to the configuration when you created it. The configuration code can also be edited.
Swap Configuration to Default
If you have multiple configurations, you might find it helpful to be able to easily swap a configuration to make it the default. To do this, select the configuration and click the Swap to button at the bottom of the page. This will make the selected configuration the new default. The prior default configuration will be re-named to the one you swapped.

Adding and Editing
See Adding and Editing Records for more information on adding and editing records in Surpass Cloud.
Configuration

- Configuration Code - The code or word you want to use to distinguish this OPAC website from others. Keep it short and simple. For example, if you are configurating an OPAC site for Pleasant Valley High School, you might name the configuration PVHS.
The default configuration's code cannot be modified. It is shown as an asterisk (*) but that's not included in the website address.
Library Locations
If your library is a part of a multi-location Surpass Cloud system, this is where you select which location(s) are visible in this configuration, how they are searched, and which will be the default location used when the user first opens the OPAC website.
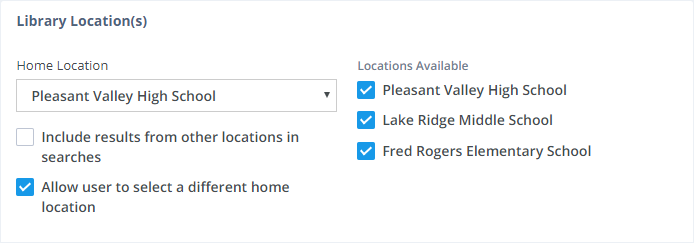
Home Location - This location is the primary (or only) location searched and is used to tell the patron whether the resource is "available here" or at another location.
Include results from other locations in searches - Check this box if you want the OPAC to search other locations in addition to the home location. The locations searched are those selected under the Locations Available heading.
Allow user to select a different home location - Check this box if you want the patron to be able to select a different location. This is done by clicking the name in the upper-left corner of the OPAC page.
Locations Available - Check boxes next to the name of the library locations you want to include in searching and/or for the user to be able to select.
Main Menu Features
These settings control which features are available to patrons on the OPAC main menu (the menu across the top of every page) and various related options.
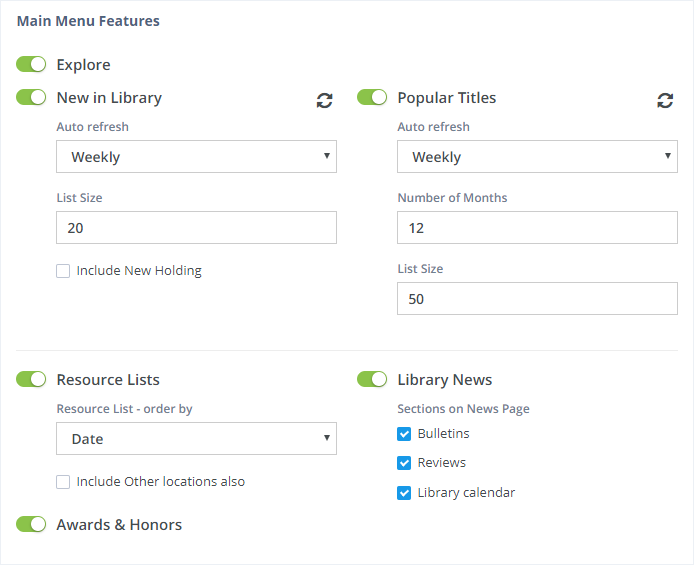
Explore - Explore is a page of colorful graphic buttons you can configure to perform various functions when a user clicks on them. You can define Explore buttons to launch pre-defined searches, to show published reading lists, to open other websites, and more. You can even create nested Explore pages. Surpass comes pre-configured with a set of Explore pages that include a "Browse by Topic" button that leads patrons to exploring your collection by Dewey classifications such as Technology and then Computers (Dewey 004s).
New in Library - Shows the patron a full-page list of new library resources. This list is refreshed periodically based on your choices below.
- Auto Refresh - How often (if ever) do you want the list to be refreshed: Manual Only, Weekly, Every Two Weeks, or Monthly. You can refresh the list manually by clicking the refresh icon button.
- List Size - The maximum number of resources to include in the New in Library list. We suggest keeping this low to keep from overwhelming the patron with too many choices. If, for example, you set this to 50, the list will include the 50 most-recent resources added to the library's collection.
- Include New Holdings - Check this box if you want to consider additional copies (holdings) of existing titles to be considered new. Otherwise, only truly new titles in the library will be included.
Popular Titles - Shows the patron a full-page list of the most-popular resources based on the number of times they have been checked out within a given span of time. This list is refreshed periodically based on your choices below.
- Auto Refresh - How often (if ever) do you want the list to be refreshed: Manual Only, Weekly, Every Two Weeks, or Monthly. You can refresh the list manually by clicking the refresh icon button.
- Number of Months - Determines how far back the software looks when calculating the number of times resources have been checked out. For example, if you set this to 12, the list will include titles checked out most often in the past 12 months.
- List Size - The maximum number of resources to include in the New in Library list. We suggest keeping this low to keep from overwhelming the patron with too many choices. If, for example, you set this to 50, the list will include the 50 most checked-out resources in the given time period.
Resource Lists - Shows a page of saved resource lists (aka reading lists). Staff members, faculty, and author authorized persons can use the OPAC to create and publish saved lists of resources. Resource lists can also be published Resource Collections created in Surpass Cloud's Administration app.
- **Include Other Locations - Check this box if you want to include resource lists published from other library locations (those selected in the Locations section) included. Otherwise, only those resource lists from the selected home location will be shown.
Awards & Honors - This feature allows patrons to search for books that have won awards and honors. Patrons can search by a specific award or to see all award winners and honorees for a given year. The selections for which awards and honors are included as well as other related settings can be found on the Settings : Public Catalog : Awards & Honors page. This feature requires an optional Enhanced Content subscription.
Library News - Enables a Library News page, which can include bulletins posted by the library, published patron-written reviews, and the library calendar events. Control over which specific news features are shown on the page are set in the options below.
- Bulletins - Bulletins can be written, edited, and published by library staff and other authorized users from the Library News page. Published bulletins are seen on the Library News page and can be included on the home page using widgets.
- Reviews - If you enabled this feature and the Reviews feature (see Ratings and Reviews section below), patrons can see the most-recently published reviews and search for reviews written by other patrons on the Library News page. Recent reviews can also be included on the home page using widgets.
- Library Calendar - This shows the library calendar and list of upcoming events. The library calendar can also be included on the home page using widgets.
Search Types
These settings control the types of searches available to patrons.
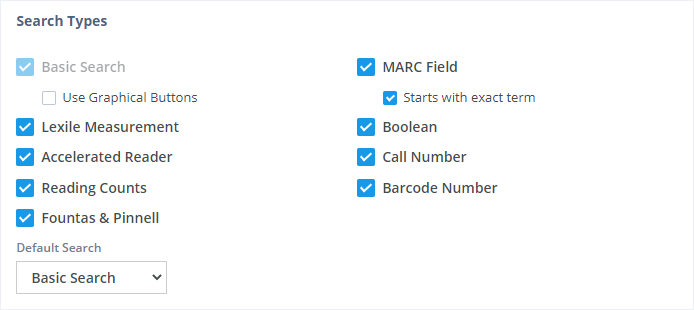
Basic Search - This is typically the default search bar shown in Surpass Cloud OPAC and provides a quick and easy way for patrons to search the library collection. By default, the search is performed on author, title, subject, and series titles, but the patron can select to search in only a specific area. Basic search is always available and cannot be disabled.
- Use Graphical Buttons - Enable this option to use colorful graphical buttons to search by author, title, subject, and series title instead of default drop down menu.
Lexile Measurement - Gives patrons the option to search by Lexile measurement range and/or code. Patrons can also search for resources in the Lexile measurement range assigned to a grade (patron type) in Settings : Patrons : Types. This feature is often used with the optional Surpass Reading Program Service for Lexile subscription, which updates your collection with Lexile information. See Subscription Features.
Accelerated Reader - Gives patrons the option to search by Accelerated Reader reading level and/or points range, and by Accelerated Reader interest level. This feature is often used with the optional Surpass Reading Program Service for Accelerated Reader subscription, which updates your collection with Accelerated Reader information. See Subscription Features.
Reading Counts - Gives patrons the option to search by Reading Counts reading level and/or points range. This feature is often used with the optional Surpass Reading Program Service for Reading Counts subscription, which updates your collection with Reading Counts information. See Subscription Features.
Fountas & Pinnell - Gives patrons the option to search by Fountas & Pinnell level, if your MARC records contain Fountas & Pinnell data.
MARC Field - Allows patrons to search by any selected MARC field from the list of those defined as searchable on the Settings : Resources : MARC page.
- Starts with Exact Term Option - If enabled, patrons will have the option to select to limit their MARC search results to only those records where the MARC field value starts with the exact search term entered. Otherwise, a keyword search is performed across the entire selected field.
Boolean - Gives patrons the option to perform advanced Boolean searches, where multiple MARC Field-type searches are combined with AND, OR, and/or NOT.
Call Number - Gives patrons the option to search by call number.
Barcode Number - Gives patrons the option to search by barcode number.
Default Search - Select which search type you want to be the one shown to patrons when they visit your OPAC. Typically, this is Basic Search, but you can change this to whichever search would be most appropriate for your patrons.
Search Options
These settings control options that affect multiple search types.
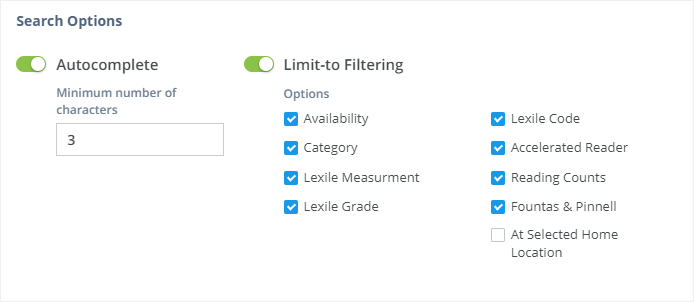
Autocomplete - Autocomplete starts searching as patrons type, showing suggested matching search terms from which the patron can choose.
- Minimum Number of Characters - Controls when autocomplete starts searching. For example, if this is set to 3, autocomplete starts searching after the patron has typed at least three letters or digits. Setting this too low can result in slow performance and a suggested list that isn't very helpful. The recommended setting is somewhere between 2 and 5, but you can set it to whatever best suits your needs.
Limit-to Filtering - Enabling this feature gives patrons an option to limit their search results based on one or more factors which you can select below.
- Availability - Patrons can limit searches to only resources that are currently available in the library for check out.
- Category - Patrons can limit searches by Circulation Category.
- Lexile Measurement - Patrons can limit searches by Lexile Measurement range.
- Lexile Grade - Patrons can limit searches by Lexile grade range as defined on the Settings : Patrons : Types page.
- Lexile Code - Patrons can limit searches by Lexile code.
- Accelerated Reader - Patrons can limit searches by Accelerated Reader reading level range.
- Reading Counts - Patrons can limit searches by Reading Counts reading level range.
- Fountas & Pinnell - Patrons can limit searches by Fountas & Pinnell level.
- At Selected Home Location - Patrons can limit searches to only those resources that are at the selected home location. If the patron selects this, it overrides the Include Resources from Other Locations setting in the Locations section.
Result List Options
These settings configure how search results and other resource lists are shown to patrons.
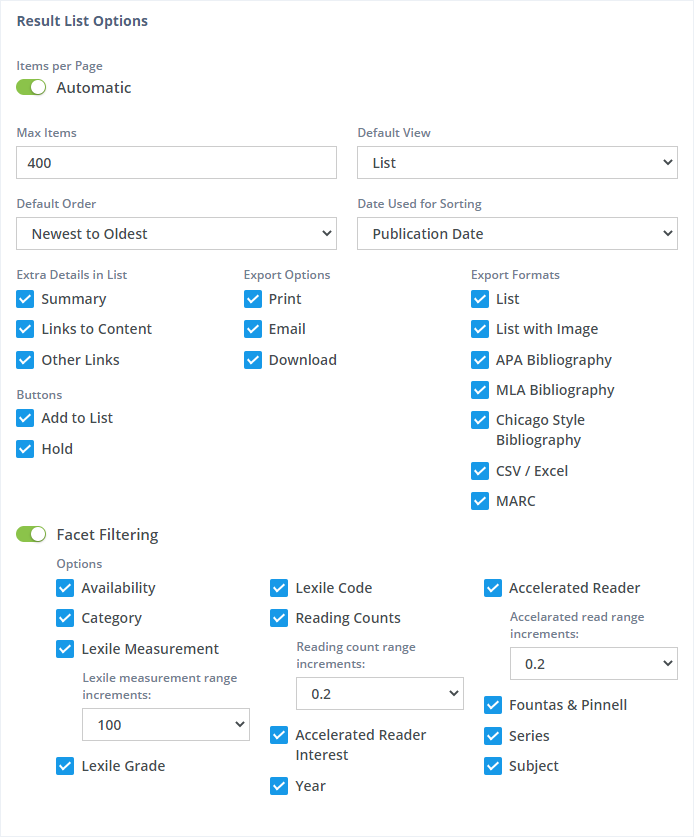
Items per Page - Controls how many items are shown on the page before going to another page. If Automatic is enabled, patrons can scroll through a continuous list with "pages" loading automatically as they scroll. This is typically the preferred selection. If you prefer to have lists presented in pages with a specific number of items per page, disable this option and enter how many items per page you would like. Patrons would then have options to go from one page to the next or prior instead of scrolling through a continuous list.
Max Items - Sets the maximum number of resources shown in a search result list. If a patron searches for a very common term, there might be thousands of search results. Such a large number of results is not practical for the patron to sort through and can make OPAC searches slower than they need to be. The suggested setting is somewhere between 100 and 500.
Default View - Search results can be shown as a list, a compact list, or as a grid. Patrons can switch between these three views. This selects which of those views will be the shown to patrons by default.
Default Order - Search results can be shown in Newest-to-Oldest, Call Number, Author Name, Title, Circulation Category, or Relevancy order. Users can switch between these sort orders. This setting determines which order is used by default.
Date Used for Sorting - This determines which date will be used when lists are sorted by date. Select either Publication Date (the date the resource was published) or Acquisition Date (the date the most-recent holding of a resource was purchased). Note that New in Library lists always use acquisition date, regardless of this setting.
Extra Details in List - Search results List views always include the title, author, call number, availability information, and circulation category. You can also select to include additional information here based on the selections below.
- Summary - Include the summary text.
- Links to Content - If this is an electronic resource such as an ebook, you can select to include a link to that content here so the patron can go directly to the content without having to first select to view the detail page.
- Other Links - MARC records can contain links to other data, such as the author's website, cover image, and other related websites. This selects whether you want those links included in result lists.
Buttons - You can specify whether you want to add buttons to result lists to allow patrons to add to their list and/or to place a hold.
- Add to List - Shows an "Add to List" button to allow the patron to add the item to their personal list, which can be retrieved using the "My List" menu at the top of the page.
Hold - Shows a "Hold" button to allow the patron to place a hold on the item. If the patron is not already logged in, they will be asked to login before placing the hold.
Export Options - Select which (if any) of the options below to be available to patrons for exporting lists.
- Print - Adds an option to print the results in various formats (see Export Formats below).
- Email - Adds an option to email the results to the patron's on-file email address.
- Download - Adds and option to download the results in CSV and/or MARC format (see Formats below).
Export Formats - Select which formats are available for the export options above. Note that not all formats apply to all export types. For example, CSV and MARC are available for download only.
- List - Prints or emails the list in a text-only format.
- List with Image - Prints the text in a list and includes cover images.
- APA Bibliography - Prints the list as an APA (American Psychological Association) bibliography.
- MLA Bibliography - Prints the list as an MLA (Modern Language Association) bibliography.
- Chicago Style Bibliography - Prints the list as an Chicago Style bibliography.
- CSV / Excel - Exports the list in CSV (comma separated values) format, which may be loaded into Excel and other applications.
- MARC - Exports the list in MARC communications format.
Facet Filtering - Facet filtering analyzes search results, categorizing and organizing them by various facets such as the various circulation categories into which they fall, the years published, which are available in the library for check out, etc. Patrons see a list of these facets on the left side of search results lists and can use them to narrow-down their search results. The following options control which facets are shown to users.
- Availability - Whether or not the resource is available for check out.
- Category - Lists the circulation categories and allows the patron to focus the list on resources in a selected category.
- Lexile Measurement - Lists ranges of Lexile measurements, allowing the patron to focus the list on a specific Lexile range.
- Lexile measurement Range Increments - The size of the Lexile ranges (recommended is 100).
- Lexile Grade - Lists Lexile ranges based on grade reading level as defined on the Settings : Patrons : Types page.
- Lexile Code - Lists Lexile codes from the search results.
- Reading Counts - Lists ranges of Reading Counts reading levels, allowing the patron to focus the list on a specific range.
- Reading Counts Range Increments - The size of the Reading Counts ranges (recommended is 0.5).
- Accelerated Reader - Lists ranges of Accelerated Reader reading levels, allowing the patron to focus the list on a specific range.
- Accelerated Reader Range Increments - The size of the Accelerated Reader ranges (recommended is 0.5).
- Accelerated Reader Interest - Lists Accelerated Reader interest codes from the search results.
- Fountas & Pinnell - Lists the Fountas & Pinnell codes from the search results.
- Year - List the publication years from the search results. Patrons can select a year to focus in on only those resources published within that year.
- Series - List the series titles from the search results.
- Subject - List the subjects found in the search results. Patrons can select a subject to focus in on only resources with that subject.
Resource Details
These settings determine what patrons see when they select a resource from a list to view the details.
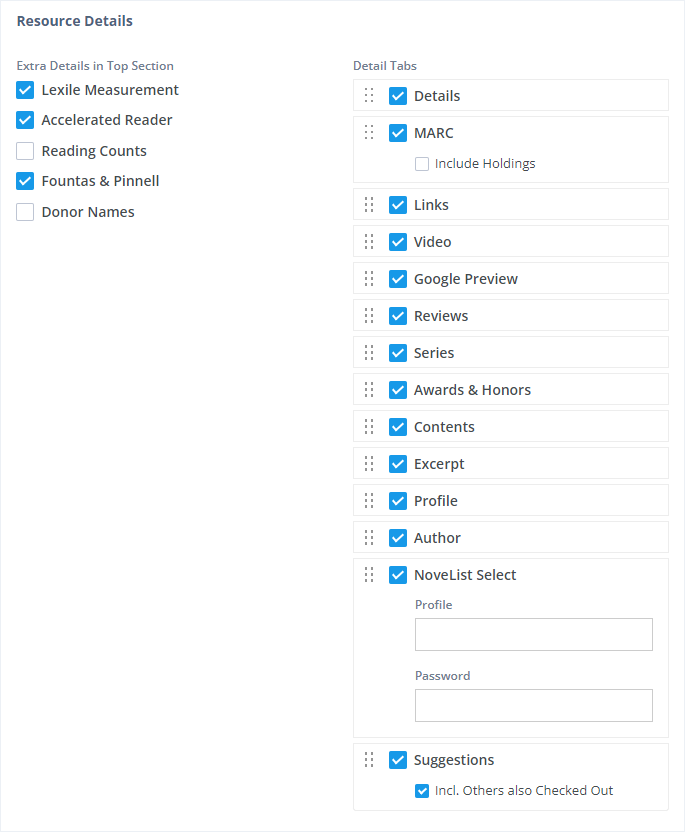
Extra Details in Top Section - The top section of the Resource Detail page shows the cover image (if any), title, author, summary, call number, availability information, and circulation category. You can also select to include additional information here.
- Lexile Measurement - Include Lexile measurment.
- Accelerated Reader - Include Accelerated Reader reading level and points.
- Reading Counts - Include Reading Counts reading level and points.
- Fountas & Pinnell - Include Fountas & Pinnell level.
- Donor Names - Include the name of the persons or entities who donated this resource to the library (as found in MARC 541
c).
Detail Tabs - Below the top section is a section of tabs that show more detail on the resource. You can select which tabs appear in this section and the order in which they appear. Drag and drop the names of the tabs up or down to change their order. The first tab (the one at the top of the list) is the one that will be shown when the patron views the detail page. The patron may then select from the others to see additional detail.
- MARC - The full MARC record with all technical details. This detail tab is often turned off as it can too technical for typical library patrons.
- Include Holdings - Includes the barcodes and other contents (except non-public notes) of the MARC 852 (local holdings) field for each holding in the library. If enabled, barcodes (only) are also shown in the Details tab.
- Details - A list of the fields from the MARC record formatted in a user-friendly presentation.
- Links - A list of the links to external content such as the author's website, publisher information, and ebook content.
- Video - If the MARC record includes a link to YouTube videos, the video(s) are embedded and may be viewed from this tab.
- Google Preview - Shows the Google Books preview of the resource, when available. Google Books previews typically show the table of contents and the first several pages of a book.
- Reviews - Shows any published patron-written and professional reviews. Professional reviews are available through an optional Enhanced Content Level I or Level II subscription. See Subscription Features.
- Series - Shows a list of other titles in the series along with their cover images. Requires an optional Enhanced Content Level II subscription. See Subscription Features.
- Awards & Honors - Shows any awards and honors for the title. Requires an optional Enhanced Content Level I or Level II subscription. See Subscription Features.
- Contents - Shows the table of contents. Requires an optional Enhanced Content Level I or Level II subscription. See Subscription Features.
- Excerpt - Shows an excerpt, usually the first several pages of text of a book. Requires an optional Enhanced Content Level I or Level II subscription. See Subscription Features.
- Profile - Shows a fiction or biography profile of the title, which usually includes the names of characters, settings, and other details. Requires an optional Enhanced Content Level I or Level II subscription. See Subscription Features.
- Author - Shows information about the author, sometimes including the author's photo. Requires an optional Enhanced Content Level I or Level II subscription. See Subscription Features.
- Suggestions - Shows suggestions for related titles based on subject, author, and, optionally, based on what other patrons have checked out along with this title.
- Incl. Others also Checked Out - If enabled, the list of suggestions will include suggestions based on what other patrons have checked out at the same time as this title.
- NoveList Select - Enables a tab for NoveList Select from EBSCO. NoveList Select includes features to help your readers find their next favorite book and to help you learn more about what your community is reading. For more information, see https://www.ebsco.com/novelist/products/novelist-select and EBSCO NoveList.
- Profile - Profile value supplied to you by EBSCO for your NoveList Select subscription.
- Password - Password supplied to you by EBSCO for your NoveList Select subscription.
- MARC - The full MARC record with all technical details. This detail tab is often turned off as it can too technical for typical library patrons.
Availability Options
Resource lists and detail pages show availability information for resources, whether they are available for check out, etc. These settings control the level of detail shown to patrons and how availability is determined.
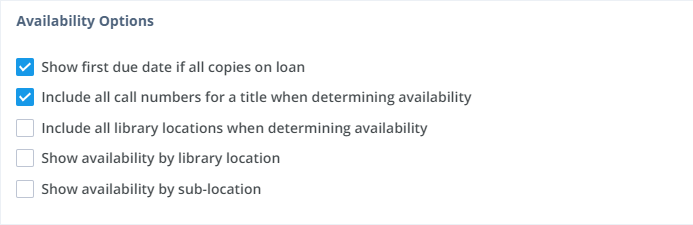
- Show first due date if all copies on loan - If all holdings (copies) of a resource are on loan, show the earliest due date to indicate when the resource might once again be available in the library for check out.
- Include all call numbers for a title when determining availability - It is possible for one resource with multiple holdings (copies) to have different call numbers on different holdings. Set this option if you want all of those to be counted when determining availability. Otherwise, availability information will be only for the specific call number shown (OPAC lists resource holdings with different call numbers and/or circulation categories separately).
- Include all library locations when determining availability - Determines whether you want other locations (those selected in the Locations section above) to be included when determining whether a resource is available for check out.
- Show availability by library location - If enabled, adds a popup to the resource detail page to list all the library locations that have the resource and the number of copies owned and available for check out for each.
- Show availability by sub-location - If enabled, adds a popup to the resource detail page to list all of sub-locations (based on MARC holding Subfield 852$b) where the resource is found and the number of copies available for check out for each sub-location.
Scope
The scope settings allow you to limit the resources shown in the OPAC to specific call number ranges and/or sublocations. This is useful for creating separate OPAC configurations for specific audiences. For example, you might want to create a "kids catalog" that includes resources appropriate for children.
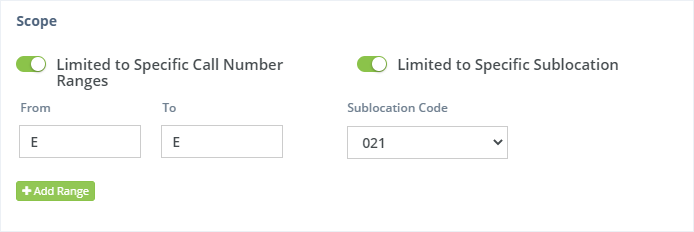
- Limited to Specific Call Number Ranges - Enable this option if you want the OPAC to display only resources that fall within one or more call number ranges.
Note that the ranges are inclusive based on a "starts with" comparison. In the example below, from "E" to "E" would include all call numbers that begin with "E", so "E AAA" and "E ZZZ" would be included in that range.
Click the Add Range button to add additional ranges. Click the red X next to a range to remove it. - Sublocation Code - Enable this option if you want the OPAC to display only resources that are in a selected sublocation.
Sublocation (MARC Field 852$b) is one of the holdings fields you can enable when Adding and Editing Holdings. This feature is not available in Congregational subscriptions.
Select from the drop-down list of available sublocation codes. This list is based on the different values in the Sublocation fields of your holdings.
The scope limiters are available for Large, Premier, and District databases.
Patron Login and Account
These options specify how and when login is required and what is available on the patron's My Account page.
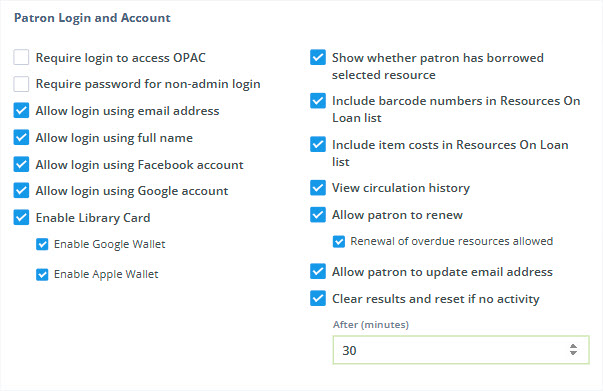
- Require login to access OPAC - Check this box if you do not want your OPAC to be available to the general public. Surpass Cloud OPAC will require login for all users and none of its features will be available until login.
- Require password for non-admin login - If checked, all patrons must enter a password to login to access their account. If un-checked, only patrons in roles that allow users to edit and publish reviews, publish resource lists, edit review categories, or have administrator-level access to the OPAC are required to supply a password.
If the setting to require password for login is disabled, anyone who has access to OPAC and knows a patron's login name can access that patron's account information. It should be used only when patrons might have difficulty creating and memorizing a password, it allows them to login with only a patron ID, email address, name, etc. We suggest disabling email and full name login when the password requirement is disabled, requiring that the patron use a patron number or alternate ID to login.
- Allow login using email address - Allows patrons to login using their email address. Patrons can always login using their patron number or alternate ID.
- Allow user to login using full name - Allows patrons to login using their full name. Patrons can always login using their patron number or alternate ID.
- Allow login using Facebook account - Allow patrons to login via Facebook. The email address on the patron's record in Surpass Cloud must match the email address the patron uses for Facebook.
- Allow login using Google account - Allow patrons to login via Google/Gmail. The email address on the patron's record in Surpass Cloud must match the email address the patron uses for Google/Gmail.
- Enable Library Card - Allows patrons to add a digital library card to their mobile wallet directly from the public catalog for easy access and use.
- Enable Google Wallet - Allows patrons to add their library card to Google Wallet for quick access on Android devices.
- Enable Apple Wallet - Allows patrons to add their library card to Apple Wallet for quick access on iPhone and Apple Watch.
- Show whether patron has borrowed selected resource - If enabled and a patron has previously checked out a resource, the dates checked out and checked in (if not still on loan) will be shown on the resource detail page.
- Include barcode numbers in Resources On Loan list - Show barcode numbers on the list of resources on loan to the patron.
- Include item costs in Resources On Loan list - Show resource costs on the list of resources on loan to the patron.
- View circulation history -- Enabled the History item on the patron menu, which shows the patron's full circulation history.
- Allow patron to renew - Allow patron to renew from the list of resources on loan. Circulation Rules and restrictions apply.
- Renewal of overdue resources allowed - If checked, patron will be able to renew from OPAC resources that are overdue. Otherwise, renewal is restricted. Patron may still be allowed to renew via Self-Check or at the circulation desk (Circulation : Transactions).
- Allow patron to update email address - If enabled, patrons can update their email address from the OPAC. You may want to disable this feature if you syncronize your patron demographic data from an external source such as a student information system because the next syncronization would overwrite any changes made by the patron.
- Clear results and reset if no activity - If enabled, the OPAC will automatically log out and/or clear the search results of the last patron after a given number of minutes of inactivity (no mouse movement or keyboard activity). This helps to protect patron privacy. If enabled, you'll be able to enter the number of minutes of inactivity required to trigger the reset.
If you are a school allowing your patrons to login to your library's OPAC using Google authentication, you may need to make the following settings adjustment in your Google administrative console.
Go to: Security > API Controls > App Access Control
Search for Surpass Cloud
Hover over the Surpass Cloud line item
On the right of the line item click Change Access
In the Scope area select the OUs that will be using Surpass Cloud
Click Next
Select the Limited Option under Access to Google Data
Click Next
Review your changes and the click Change Access
Holds
These settings specify whether patrons are allowed to place holds from Surpass Cloud OPAC and, if so, specifics on how holds are handled.
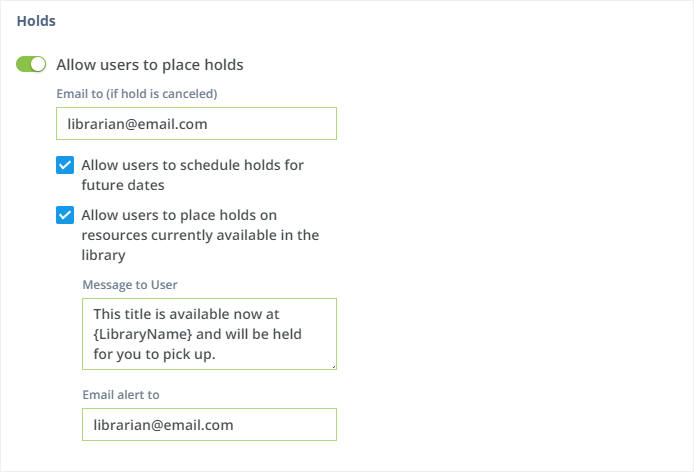
- Allow users to place holds - Enable this option if patrons are to be allowed to place holds from OPAC.
- Email to (if hold is canceled) - The email address to which to send a notification that a patron has canceled a hold via the OPAC. This is sent when the resource is available in the library and is waiting for the patron to check out. This is to alert the library staff that the held resource can be returned to the shelves or, if appropriate, to be held for the next patron in the hold queue. Leave this blank if you do not want to receive an email notice regarding these situations.
- Allow users to schedule holds for future dates - If enabled, patrons can specify a future date for a hold. This is for situations where patrons might need a resource at a future date for a specific purpose. This feature is usually turned off because patrons placing holds typically want the resource as soon as possible. If your patrons often need to schedule holds for future dates, enable this feature.
- Allow users to place holds on resources currently available in the library - If this option is enabled, patrons will be able to place holds on resources that are currently available in the library, in addition to holds for resources that are currently on loan. If the a copy (holding) of a resource is currently available, it will be immediately placed on hold for that patron and in a state of waiting for the patron to check it out. The resource cannot be checked out to anyone else without cancelling the hold.
- Message to User - In the situation above, it is important to let the patron know that the resource is now waiting for them in the library and to give instructions on what they should do. This allows you to customize the message shown to the user. If you use {LibraryName} in the text (exactly as shown), it will be replaced with the name of the library where the resource is held.
- Email alert to - The email address (presumably of a library staff member) to which to send a notification that this resource should be pulled from the sheves and set aside for the patron. This message is sent only when the resource to be held is currently in the library. It is not sent if the patron is being put on a wait list. Leave this blank if you do not want to receive an email notice regarding these situations.
Ratings & Reviews
These settings control the options related to patrons' star-ratings and/or reviews of library resources.
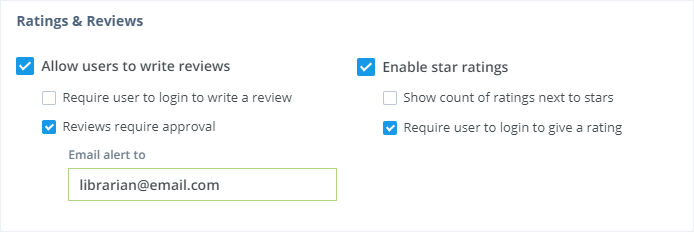
Allow users to write reviews - Whether to allow patrons to write reviews. When enabled, patrons have the option on resource detail pages to write a review of that title.
- Require user to login to write a review - If this box is checked, patrons must login to write reviews. This associate's the patron's name with the review. Even if the patron's name is not shown to the public, the library staff has access to this information. If you want to allow annonymous reviews, un-check this option.
- Patron Name Shown on Review - Determines how or if the patron name appears on the review. You can select Given Name Only (first name), Full Name, or Do not show name.
- Reviews require approval - If this option is enabled, reviews submitted by patrons are not made public until they are published by an authorized member of the library staff or faculty. This allows the library to prevent offensive language and "junk" reviews from being publised on the OPAC site.
- Email alert to - The email address (presumably of a library staff member) to which to send a notification that a review has been submitted for approval. Leave this blank if you do not want to receive an email notice regarding this.
Enable star ratings - In addition to reviews, resources shown in OPAC can show stars based on patrons' ratings. Check this box to enable that feature.
- Show count of ratings next to stars - Shows the number of ratings (and reviews with star ratings) next to the stars. This helps patrons determine whether the "weight" of the rating. For example, a five stars might look really good until you realize that it's based on just one person's opinion. Five stars based on 100 people's opinions, means a lot more.
- Require user to login to give a rating - If this box is checked, patrons must login to give star ratings. This is helpful in that it prevents the same patron from rating the same title many times, skewing the results. It is also helpful when you want to know that the ratings reflect the opinions of actual library patrons.
Analytics
Analytics helps you analyze visitor traffic and paint a complete picture of your audience and their needs.

Collect anonymous usage data for reports - Surpass Cloud OPAC will start collecting data about how it is used: how often, most viewed resources, bulletins, reviews, etc. It doesn't collect any user-identifying information but it does record IP address to determine whether it was used in the library or outside, and it records the patron type if a patron is logged in.
Use Google Analytics
Sign up for a free Google Analytics account to get a tracking number (it begins with "G-", or, for older accounts, "UA-") and enter it here. You can then use the Google Analytics site to learn more about how your library patrons are using your Surpass Cloud OPAC, such as where they are located, what time of the day they visit, the numbers of visitors, and what area of your site is most popular.



