- Print
- DarkLight
- PDF
On the General Circulation Settings page, you can change various settings related to how Surpass Cloud behaves during circulation transactions.
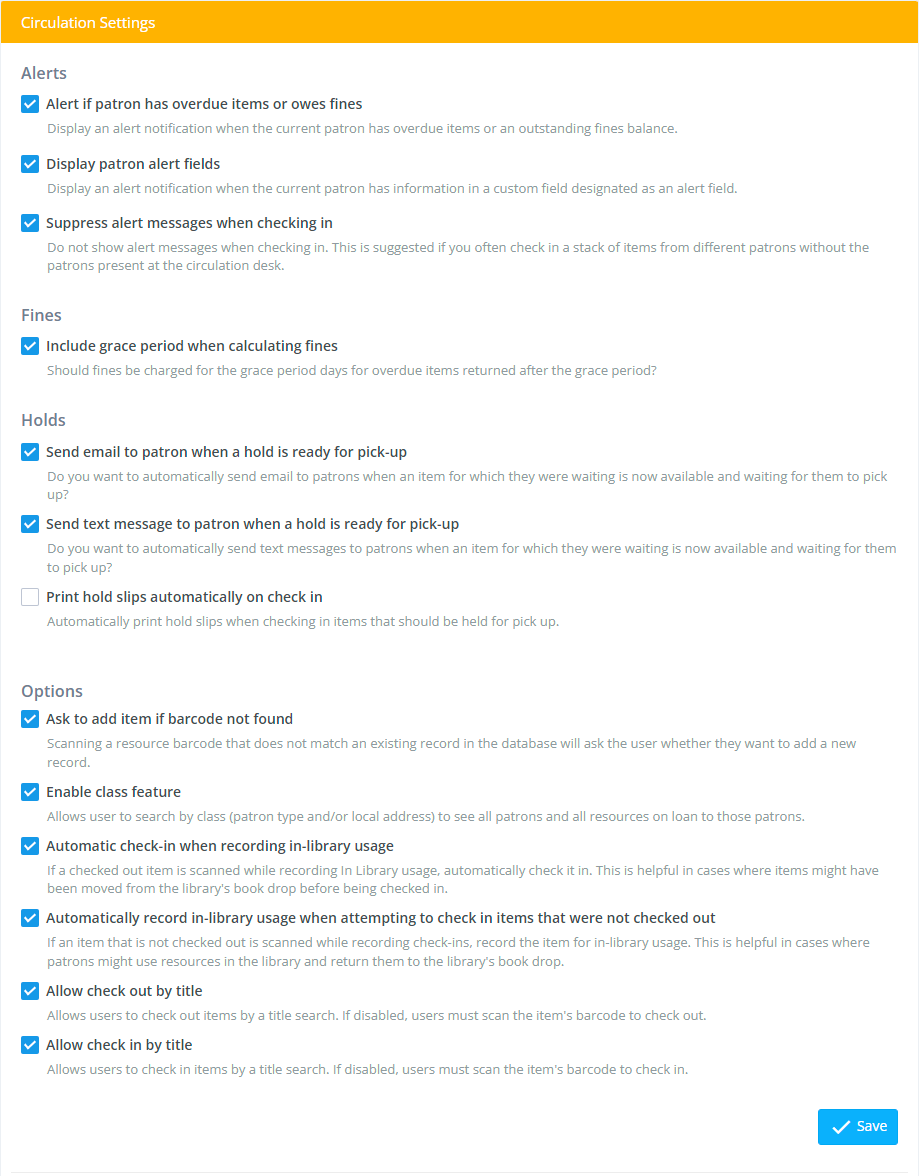
Alerts
Alert if patron has overdue items or owes fines - Causes Surpass Cloud to display an alert message notifying the user when they encounter a patron who has overdue items or owes fines.
Display patron alert fields - Disables or enables the display of alert messages notifying the user when they encounter a patron who has information in a field designated as an "alert" field. See Settings : Patrons : Custom Fields.
Suppress alert messages when checking in - Do not show alert messages when checking in. This is suggested if you often check in a stack of items from different patrons without the patrons' being present at the circulation desk.
Fines
- Include grace period when calculating fines - A grace period in a circulation rule is a time after the due date where fines will not be charged. For example, if the grace period is 2 days and the patron is 1 day late in returning an item, there will be no fine. This setting affects what happens after the grace period. Using the example above, if the grace period is 2 days and the resource is returned 4 days late, is the patron fines charged for 2 days or 4? Check box to not charge for the 2 days of grace period; un-check it to charge the full fine if a resource is returned after the grace period.
Holds
- Send email to patron when a hold is ready for pick-up - If this feature is enabled, patrons are notified by email immediately when an item for which they were in queue is now on-hold for them and waiting in the library. This can happen when a resource is checked in or when a hold for another patron is cancelled.
- Send text message to patron when a hold is ready for pick-up -
If this feature is enabled, patrons are notified by text message immediately when an item for which they were in queue is now on-hold for them and waiting in the library. This can happen when a resource is checked in or when a hold for another patron is cancelled. See Sending Notices by Text Message. - Print hold slips automatically on check in - If this feature is enabled, hold slips will be printed automatically when an item is checked in in Circulation Transactions and is placed on hold for a patron who has been waiting for it.
Options
- Ask to add item if barcode not found - Scanning a resource barcode that does not match an existing record in the database will ask the user whether they want to add a new record. See Adding Resources at Check Out
- Enable class feature - Allows user to search by class (patron type and/or local address) to see all patrons and all resources on loan to those patrons. See Class Circulation.
- Automatic check-in when recording in-library usage - If a checked out item is scanned while recording In Library usage, automatically check it in. This is helpful in cases where items might have been moved from the library's book drop before being checked in.
- Automatically record in-library usage when attempting to check in items that were not checked out - If an item that is not checked out is scanned while recording check-ins, record the item for in-library usage. This is helpful in cases where patrons might use resources in the library and return them to the library's book drop.
- Allow check out by title - Allows users to check out items by a title search. If disabled, users must scan the item's barcode to check out.
- Allow check in by title - Allows users to check in items by a title search. If disabled, users must scan the item's barcode to check in.
Sounds
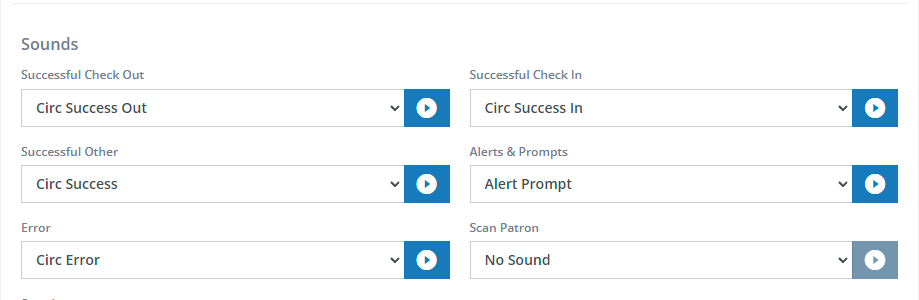
At a busy circulation desk, it can be helpful to have as many cues as possible to keep you on track. In addition to the visual cues, sounds can help reassure you that a transaction was completed normally and also get your attention when needed.
Surpass Cloud has a number of built-in sounds and default sounds for different types of situations that arrise while performing circulation transactions. You can select different sounds, add your own sounds, or have no sound at all.
Use the drop-down to select a sound to play and click the Play button next to it to hear a sample.
- Successful Check Out - Plays when a check out transaction has completed.
- Successful Check-In - Plays when a check in transaction has completed.
- Successful Other - Plays when other types of transactions have completed.
- Alerts & Prompts - Used to get the operator's attention when needed for an alert message or when additional action is needed.
- Error - Plays when there has been some kind of error encountered.
- Scan Patron - Plays to alert the user that Surpass Cloud is ready for the user to scan a patron card or to search by a patron by number, name, or phone number.
- Scan Item - Plays to alert the user that Surpass Cloud is ready for the user to scan a resource barcode or to search by barcode number or title.
Adding Your Own Sounds
You can add your own sounds to Surpass Cloud. Sound files must be in .wav format. You can record your own using a third-party sound recorder or use an existing .wav file. A quick internet search for "wav files" will bring up many sources. If you are using Windows, you can also find a lot of them in the C:\Windows\Media folder on your computer.
To upload your own sound file:
- Select Add a new sound from the drop-down (near the bottom).
- Drag and drop the sound file into the file upload box.
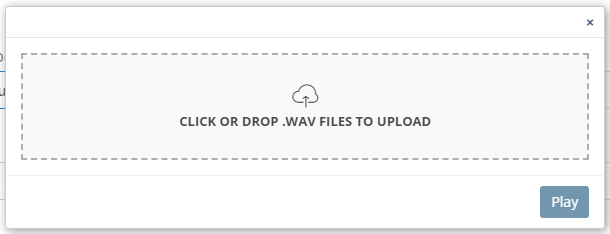
- Click
Playto preview the sound, if you like. - Click the
xbutton to close the dialog box.
Reset to Default Sounds
If you have made changes to the default sound settings and realize you prefer the original defaults, simply click the Reset to Default Sounds button. This will restore the sound settings to their original defaults.



