- Print
- DarkLight
- PDF
Selecting Records for Resource Reports
Many reports for resources, including Resources : Reports : Barcode Labels, Resources : Reports : Custom, and Resources : Export, have a Select Records step where you can specify which records you want to be included.
Surpass Cloud gives you two options for selecting records: a simple fill-in-the-blanks Basic option and a more-powerful Advanced option. You select which option you want from the header.

Basic Record Selection
You'll probably find that Basic record selection meets most of your needs for typical reporting and label printing. It allows you to select either all resources or resources that meet one or more conditions.
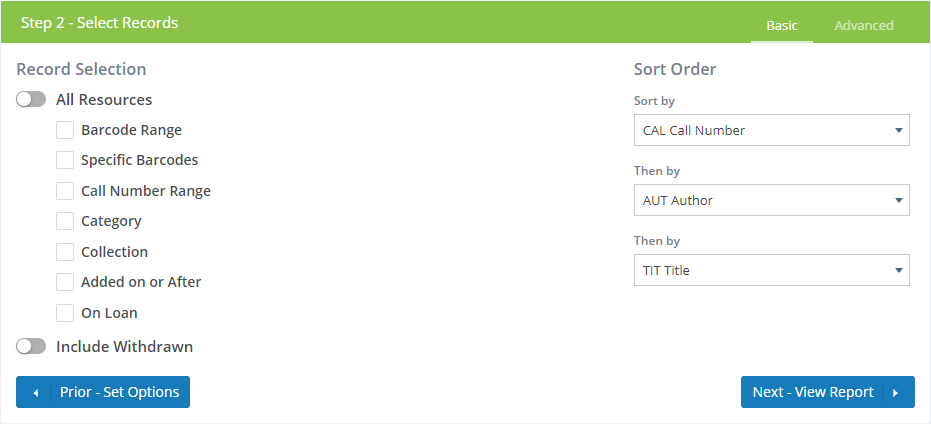
Record Selection
Use the All Resources to specify whether you want to include all resources (slide toggle to the right to turn on "All Resources") or only resources that meet one or more conditions (slide to the left). When All Resources is "off", you have selections to make for ranges, category, etc. When it is "on", those options are hidden.
If you will be specifying conditions for record selection (not all resources), check one or more of the boxes below and enter your criteria. If you select more than one option, only those resource records meeting all of conditions will be included.
Barcode Range

Enter a starting and ending range. If you use Codabar, you can either enter the full 14-digit barcode numbers or the "short" form of the barcode number (see Settings : Resources : General).
Specific Barcodes
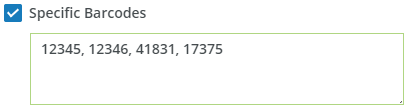
Enter one or more barcode numbers on separate lines or separated by commas. Just as with barcode range, you can enter either the full 14-digit Codabar number or the short form.
Call Number Range

Enter the starting and ending call number of your range.
Category

Select a circulation category from the drop-down list.
Collection

Select a Resource Collection from the drop-down list.
Added on or After

Enter a date here or select a date from the pop-up calendar. Record selection will be limited to only those resources that were added on or after this date.
On Loan
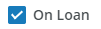
Check this box to include only those resources that are on loan (checked out).
Sort Order
Here, you tell Surpass Cloud how you want the records to be sorted. In this example, the records will be sorted first by call number, then by author (for all with the same call number), and finally by title (for all with the same call number and author).
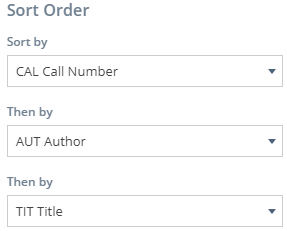
Select the fields for the sort order using the drop-down list. You can select either MARC fields or Special Resource Fields.
Advanced Record Selection
Advanced record selection has more flexibility than Basic record selection, however it can also be very simple if you just need to set a condition on a field that's not an option on the Basic tab. It really shines when the conditions for your report are more complex, such as getting a report for records where you want to combine multiple conditions with an "or" condition, want records that do "not" meet a certain condition, and/or want to group conditions together in more complex ways.
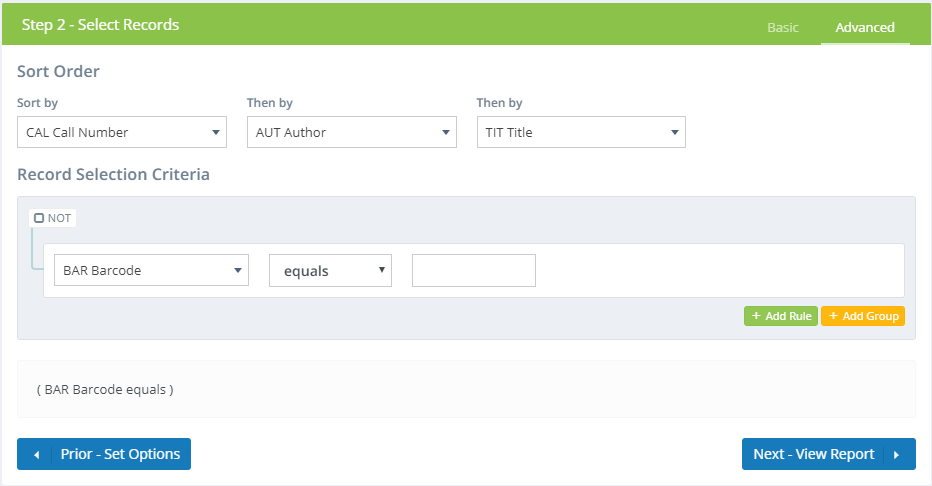
Sort Order
Just as in Basic record selection, you tell Surpass Cloud how you want the records to be sorted.

Select the fields for the sort order using the drop-down list. You can select either MARC fields or Special Resource Fields.
Record Selection Criteria
This is where Advanced record selection is different. Here, you add one or more condition rules.
Let's start with an example. The following rule tells Surpass Cloud that we want records that were last checked out between January 1, 2018 and January 31, 2019.

For each rule, you select the following:
- Field - Select a MARC field or one of Special Resource Fields. In the example above, the selection is the last-checked-out date, which is a Special Resource Field.
- Subfield - If you selected a MARC field, you can select whether you want your rule to apply to "All Subfields" or a specific subfield. Just make a selection from the choices from the drop-down. Most of the time, you'll just use "All Subfields." The example above doesn't have a subfield because it is not a MARC field.
- Comparison Operator - Select from a list of comparisons such as "equals", "begins with", "is between," etc. The list of choices varies depending on the field you have selected. In the example above, the operator is "is between" because we want a range.
- Value or Range - Depending on the field and comparison operator selected, this could be a simple input, two input fields (for a range), or a drop-down with a list of selections for fields such as Category and Status. In the example above, we have two date inputs because we're asking for a date range.
Multiple Rules
To add additional rules, click the + Add Rule button. Let's add a rule to the last check-out date rule from the prior example.
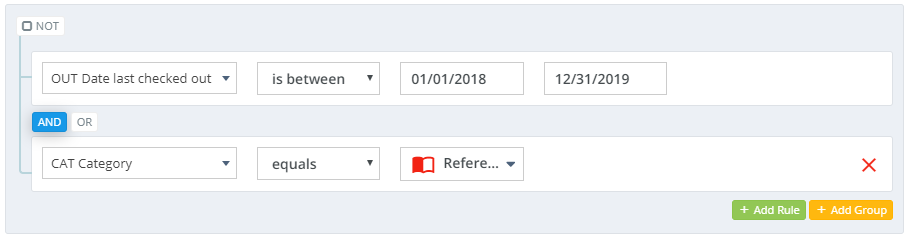
Here, we have added a rule saying that the Category must be equal to Reference. Note that AND is highlighted between the two rules. This means that both rules must be met for records to be selected. We could click OR to change this so that records would be selected if either condition is met (either checked out in the date range or reference category).
When we have more than one rule like this, we call it a Group. In this case, we have a group of two rules. If we added another, we would have a group of 3.
If you have multiple rules in a group, you can delete any rule except the first by clicking the red X on the right side of the rule.
Adding Groups
It is possible to create even more complex conditions by combining rules into nested groups. Here is an example of that.
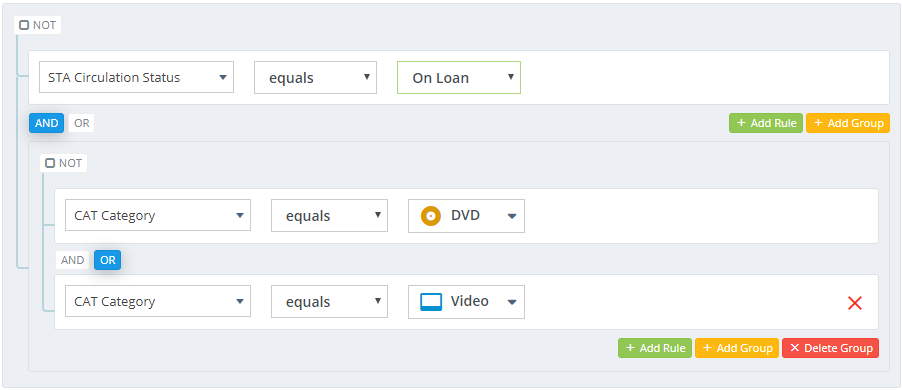
In this example, we are asking for everything that is currently checked out (Circulation Status equals On Loan) AND the Category is DVD OR the category is Video.
We created this by adding the first rule for Circulation Status and then clicking the + Add Group button. That created the group where we have the two Category rules joined with OR.
You can remove a group by clicking the red X Delete Group button.
If you include patron fields in advanced resource record selection, the patron information used for the rule is for the patron who has the item on loan (if any). See Patron Fields for a list of fields.


