- Print
- DarkLight
- PDF
The Add to Collection feature allows you to add resources to a Resource Collection. Collections can be used for publishing lists in the OPAC, for reports, for creating circulation rules and restrictions, and more.
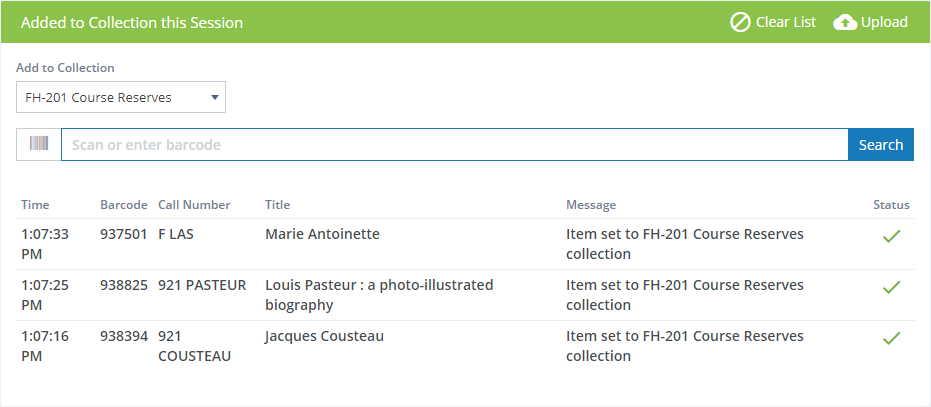
Adding Items to a Collection
Start by selecting the collection to which you want to add the scanned resources. If you want to add to a new collection, create the collection in Settings : Resources : Collections first. You can use this to add resources to a General or OPAC collection. Next, simply start scanning! As you scan (or type) barcodes, the resources you are updating will be added to an on-screen list, with the most-recent on top.
If the resource was successfully added to the collection, you'll see a checkmark in the list.
Sounds
Since you might not be paying especially close attention to the screen while you're busy scanning hundreds of items, Surpass Cloud uses sound alerts to let you know when an item was successfully updated and when there is an exception that needs your attention. These are the same sounds used on the Circulation Transactions page and can be customized on the Settings : Circulation : General page.
Status Change Session
The on-screen list shows the resources you have updated during this session. The list is cleared when you log out or when you click the Clear List button. Clearing the list does not in any way affect the resources that have already been added to the collection.
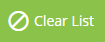
Uploading from a Portable Data Collector
If you use a portable data collection device such as one you might use for inventory (see Physical Inventory Process), you can upload the file created by that device here.

Click the Upload button, then drag and drop the file to the upload box or click the box to select the file from your device's file browser.
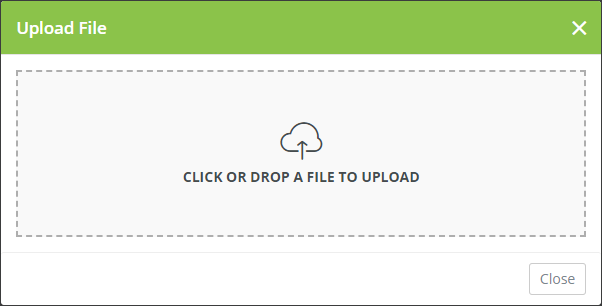
After the file has been uploaded and processed, the items added to the collection will be shown in the list. Be sure to scan the list for any exceptions.
If you get a message that the file cannot be processed, take a look at it. You should be able to open it in Windows Notepad or TextEdit on a Mac. The file to be uploaded must be a plain text file that contains only barcode numbers, with one barcode number per line.


