- Print
- DarkLight
- PDF
If you have resources with incomplete or incorrect cataloging or if you want to use cataloging information from a different source, Surpass Cloud can do that for you!
Re-cataloging takes advantage of Surpass Cloud's copy cataloging features. It searches other libraries for cataloging information and uses that to create a new record in your Surpass database. You can find settings, including which libraries are searched, on the Settings : Resources : Cataloging Sources page.
Locate the resource you want to re-catalog, then click the "hamburger" menu in the upper-right corner of the top panel to view the Re-Catalog menu. Select whether you want to re-catalog by ISBN or by author and title.
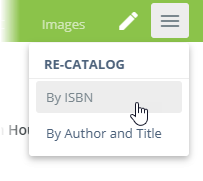
- By ISBN - Re-catalog this resource by searching your selected cataloging sources for a matching ISBN.
- By Author and Title - Re-catalog this resource by searching your selected cataloging sources for a matching author and title.
By ISBN
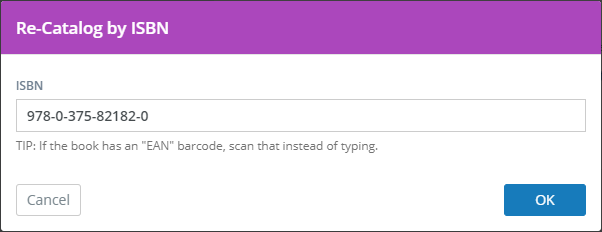
The ISBN of your current record (if any) if filled in for you. You may change it by typing or scanning a different ISBN.
Many books, especially those sold through regular retail markets, have an EAN barcode on the cover. Scanning this barcode will enter the ISBN for you. Note that this is not the same as the familiar UPC barcode. EAN barcodes are wider and usually have the 13-digit ISBN printed below.
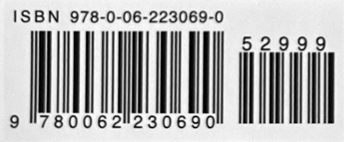
By Author and Title
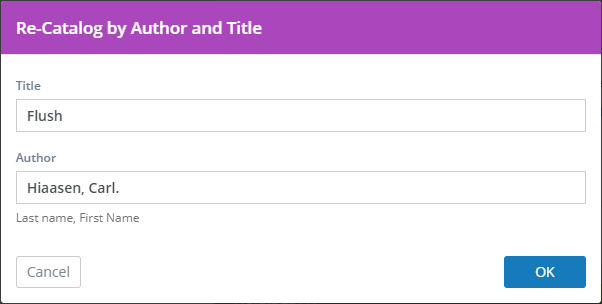
The author and title of your current record is filled in for you. You can change it if there are mistakes or if you are having a problem locating an exact author/title match (try by searching for just the first few letters of the author name and/or a shorter form of the title).
Search Results
Surpass Cloud searches your selected cataloging sources and shows you the results. If it finds more than one, you can flip through the results to find the one you like best.
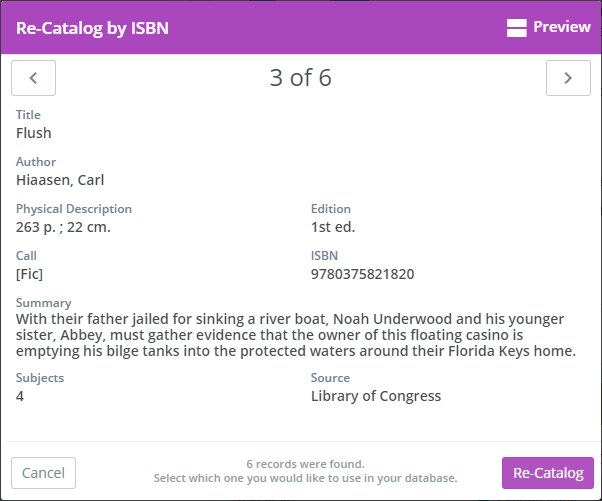
When you find the record you want to use, click the Re-Catalog button to update your existing record with new data. If you want to see more detail, click the Preview button (see below).
Preview
If you want to see more detail before making your decision on which record to select, click the Preview button at the top-right corner of the search result form.
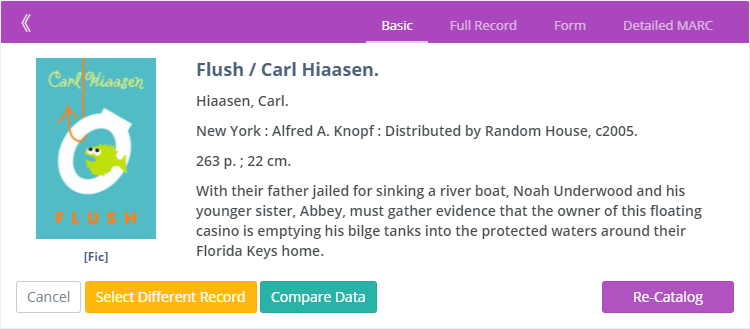
Clicking Preview shows you what the re-cataloged record will look like. You can switch between Basic, Full Record, Form, and Detailed MARC views.
If you like this one, click Re-Catalog and your existing record will be updated with the new record. Otherwise, click Select Different Record to go back to the search results.
Comparing Current and New Records
You can see a side-by-side comparison of the current and selected new records by clicking the Compare Data button on the preview.
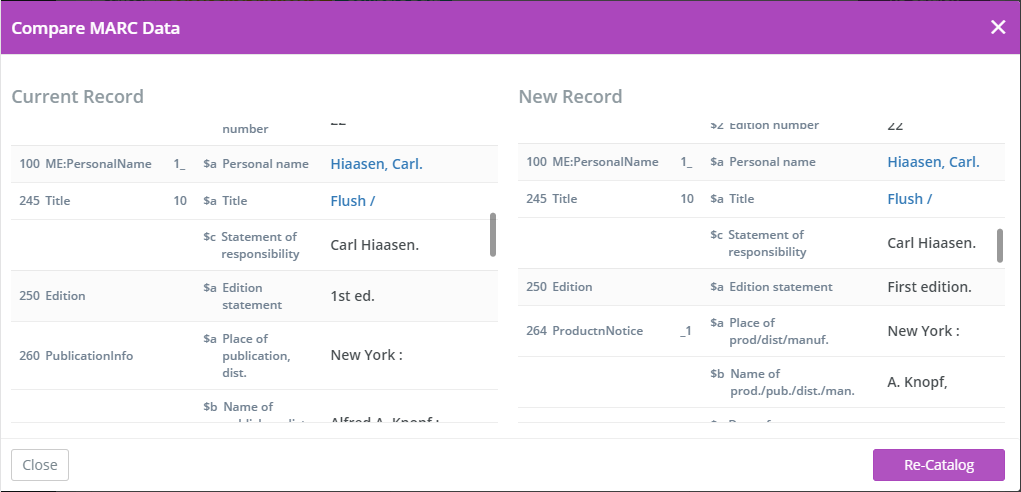
From here, you can click Re-Catalog to accept the new record or Close to return to the preview.


