- Print
- DarkLight
- PDF
Adding New Resource Records
Surpass Cloud makes it quick and easy to catalog resources, especially when you take advantage of its copy cataloging features, with cataloging information from the Library of Congress and other selected libraries.
Start by clicking the + Add New button and then select one of the four menu choices:
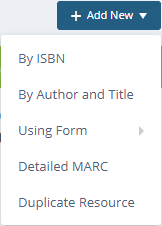
- By ISBN - Add a new resource by entering (or even scanning) an ISBN.
- By Author and Title - Add a new resource by entering a title and author name.
- Using Form - Add a new resource using the easy-to-use Form Editor.
- Detailed MARC - Add a new record using the MARC Editor.
- Duplicate Resource - Adds a new record using a duplicate of the currently displayed record as a starting point. This is helpful when you want to add records that are similar to an existing record, such as when cataloging a different edition of a book. The MARC Editor is used if you are viewing the Detailed MARC view, otherwise the Form Editor is used.
Adding by ISBN or Author and Title
Adding by ISBN or Author and Title takes advantage of Surpass Cloud's copy cataloging features. It searches other libraries for cataloging information and uses that to create a new record in your Surpass database. You can find settings, including which libraries are searched, on the Settings : Resources : Cataloging Sources page.
Start by selecting to search either By ISBN or By Author and Title.
By ISBN

Type or scan the ISBN of the resource you want to add.
Many books, especially those sold through regular retail markets, have an EAN barcode on the cover. Scanning this barcode will enter the ISBN for you. Note that this is not the same as the familiar UPC barcode. EAN barcodes are wider and usually have the 13-digit ISBN printed below.
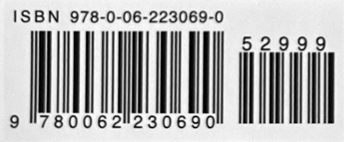
The Quick Add feature on the Resources menu allows you to scan or enter ISBNs for many books without having to pause to wait for search results.
A video tutorial on adding resources by ISBN is available on YouTube: Adding Resources by ISBN.
By Author and Title
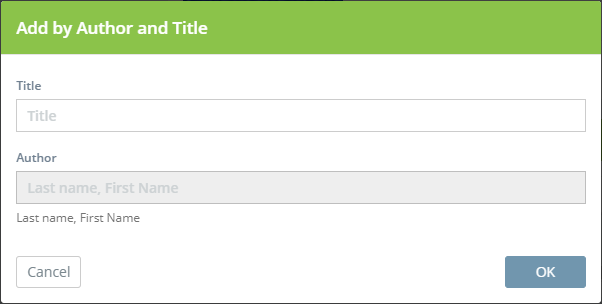
Enter the title (or the first few words of the title). To help narrow down the search, you can enter the author's name, too. When entering the author's name, try just entering the last name unless it is a very common name.
Canceling a Search
If a search is taking too long or you want to cancel for any reason, click the Cancel button at the bottom of the form or the search cancel button on the right side of the search term input. Searches can take longer when you have it set up to search multiple cataloging sources or when your search term can potentally return a large number of results, such as short titles without specifying an author name.
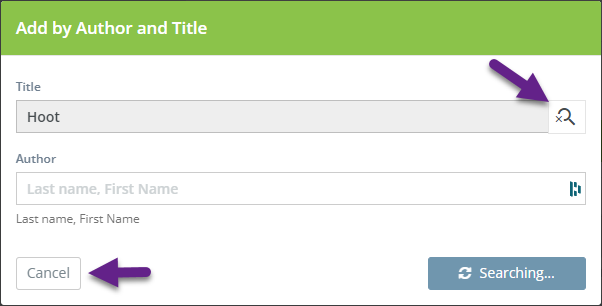
Search Results
After you enter the ISBN or Title, Surpass Cloud searches your selected libraries and shows you the results. If it finds more than one, you can flip through the results to find the one you like best.
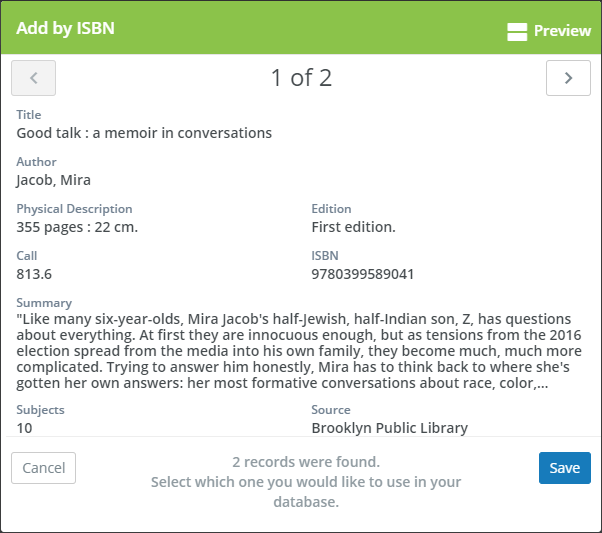
When you find the record you want to add to your collection, click the Save button. If you want to see more detail, click the Preview button (see below).
Especially when searching by title and author, you might find that you have quite a few choices. Look for the one that best matches the physical description, is the right format (print, audiobook, ebook, etc.), has a good summary, and has a good number of subjects (higher is usually better).
Preview
If you want to see more detail before making your decision on which record to select, click the Preview button at the top-right corner of the search result form.

Clicking Preview shows you what the record will look like when added to your collection. You can switch between Basic, Full Record, Form, and Detailed MARC views.
If you like this one, click Save and it's yours! Otherwise, click Select Different Record to go back to the search results.
Holdings
When you add a resource record by ISBN or Title, a single holding is added with an automatic barcode number and default values for Resource Category and other fields. See Adding and Editing Holdings to learn more.
Adding Using Form
Adding by form makes it easy to add resources using a fill-in-the-blanks form. Start by selecting Using Form from the + Add New menu.
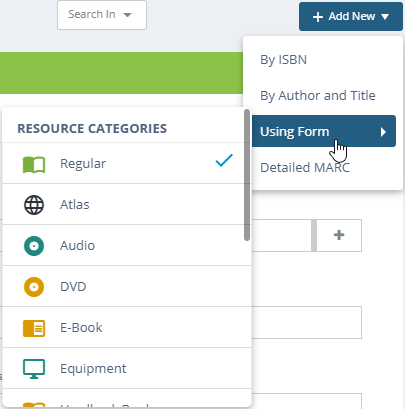
Select the Resource Category of the resource you want to add. The fields and layout of the form you'll use is based on the category you select.
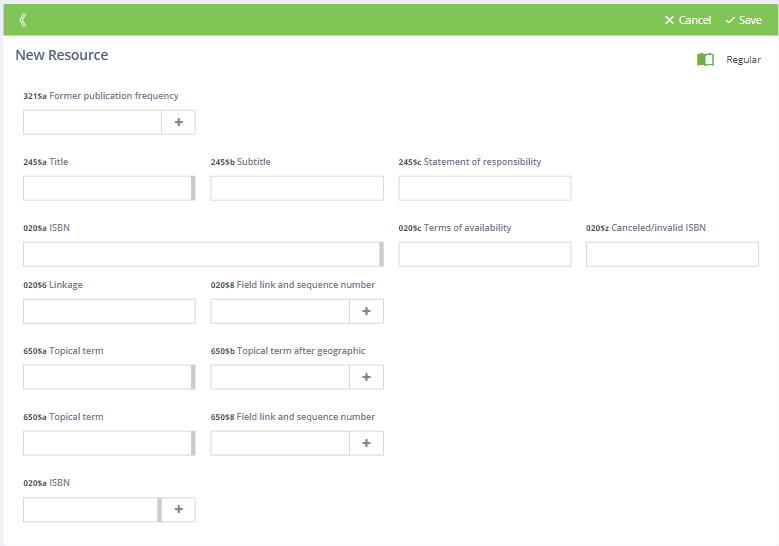
See Resource Form Editor to learn more about adding and editing records using the Form Editor. You can also edit and add additional holdings.
Adding Detailed MARC
If you want to do full MARC cataloging, select Detailed MARC from the + Add New menu.
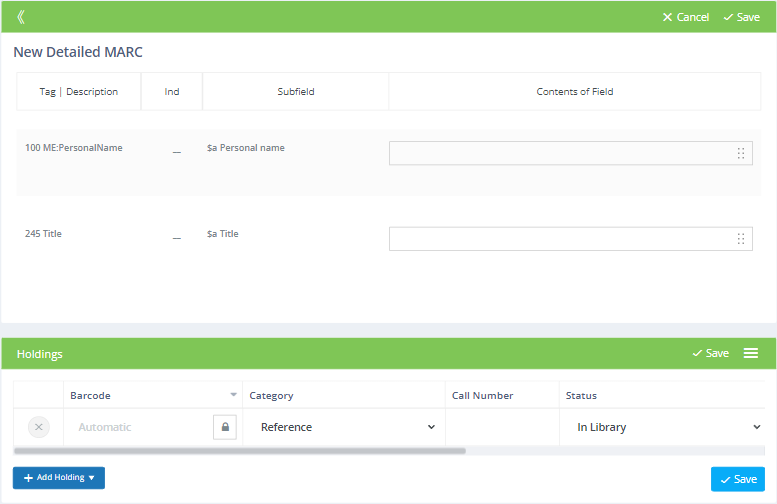
You'll start with a new blank MARC record with fields for author and title. See Resource MARC Editor to learn more about adding and editing records using the MARC Editor. You can also edit and add additional holdings.



