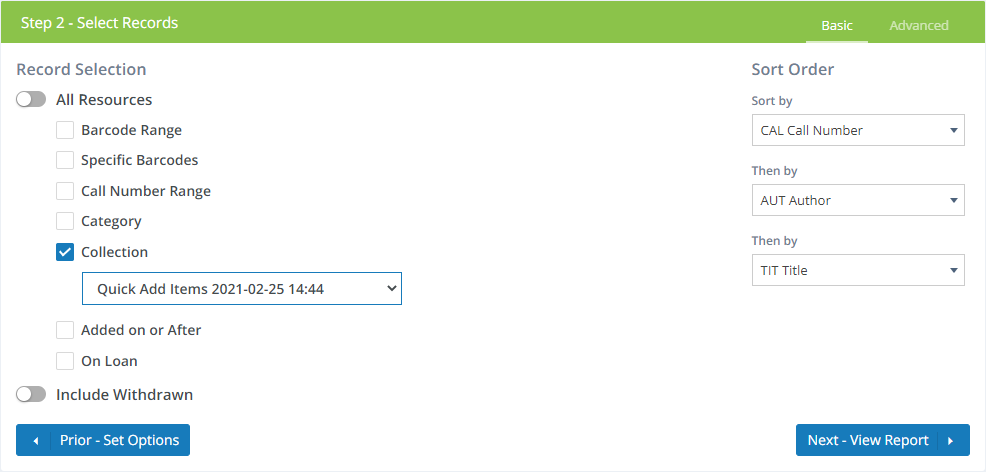- Print
- DarkLight
- PDF
Quick Add allows you to catalog items quickly by scanning the EAN barcodes found on most books or by entering 13-digit ISBNs manually.
Many books, especially those sold through regular retail markets, have an EAN barcode on the cover. Scanning this barcode will enter the ISBN for you. Note that this is not the same as the familiar UPC barcode. EAN barcodes are wider and usually have the 13-digit ISBN printed below.
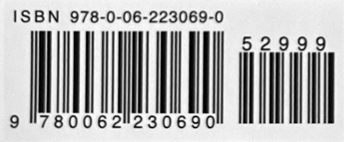
A video tutorial on adding resources by ISBN is available on YouTube: Adding Resources by ISBN.
Quick Add vs Resources View
You can catalog records using either Quick Add or Resources : View. Each method has its advantages.
Quick Add is Built for Speed
You can catalog new records quickly by entering or scanning ISBNs without stopping or having to go back to the mouse or keyboard to go through additional steps. You don't have to stop to allow for it to finish searching before entering or scanning the next. It picks the first record it finds in your selected Cataloging Sources.
Resources View is Built for Control
Cataloging in Resources : View can show you search results from all of your Cataloging Sources, giving you the ability to select which record you prefer to use. You have the ability to search by author and title and not just ISBN. And, because you're already in the place where you edit records, you can make any changes, such as to call numbers, as you are cataloging.
Using Quick Add
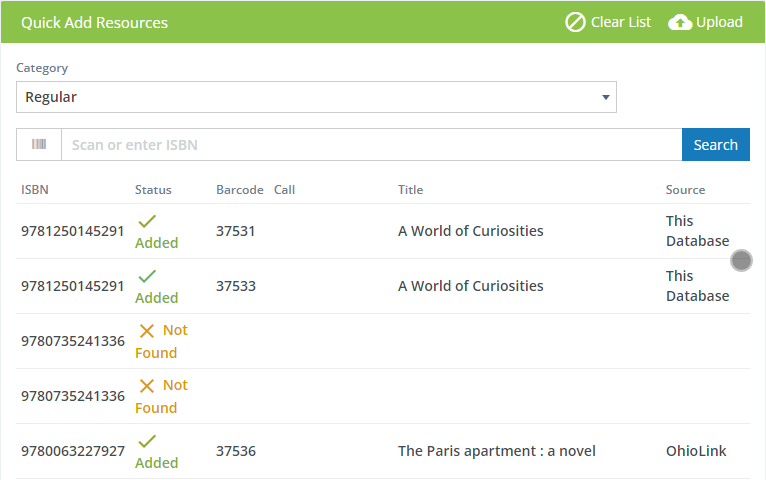
Simply start scanning! For each ISBN that is scanned or typed, Surpass Cloud first searches for an existing ISBN in your database. If one is found, it adds an additional holding. If it's a new title not already in your database, Surpass Cloud searches your selected Cataloging Sources in order until it either finds a match or has checked all sources. If a match is found, it adds it as a new title in your database.
Keep moving along! You do not need to pause to wait for a search to complete before entering or scanning the next ISBN. Searching for prior ISBNs continues even as you are adding more.
Multiple Copies
If you have multiple copies of a title to add, simply scan or enter the ISBNs multiple times. Surpass Cloud will automatically add multiple holdings.
Upload
If you have a .csv or .txt file which contains only ISBNs with one ISBN per line. you can click on the Upload button then drag and drop the file or click to find on your computer.
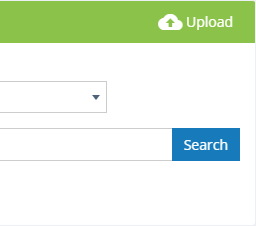
Call Numbers
Surpass Cloud's Quick Add creates call numbers using information in the MARC record found based on the settings found in Call Numbers tab in Settings : Resources : Cataloging Sources. You can, of course, edit these call numbers in Resources : View if they do not fit into your library's call numbering scheme.
Quick Add Session List
The list of ISBNs, titles, etc. you see on this page shows you a history of what you have added during this session. If you go to another page in Surpass Cloud or even log out, when you come back to Quick Add, the list will still be there (unless you choose to clear it when the page opens). This is to help you keep track of your work and to see what was found and what was not found and will need to be cataloged differently.
For each Quick Add Session, Surpass Cloud also creates a Resource Collection list, which can be helpful when editing, printing reports, printing labels, etc.
If you want to clear the list to begin a new session, click the Clear List button at the top of the panel. Clearing the list in no way affects the resources you have already added.
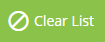
Next Steps
After cataloging new resources using Quick Add, you might want to make some quick edits to the call numbers of the records and you'll probably also want to print barcode labels for them. Surpass Cloud makes it easy to do both!
Each Quick Add session creates a Resource Collection that lists all of the resources added during the session. The Resource Collection will be named Quick Add Items followed by the date and time that you started adding to the session.
Reviewing and Editing Quick Add Records
- Go to Resources : View.
- Click Search In and select Resource Collection.
- Select the Quick Add Items collection you want to view.
Surpass Cloud will show a list of the resources added in the selected session. You can step through this list to review the full records and make any necessary edits.
Printing Barcode Labels
The Quick Add Resource Collection is also very helpful when printing barcode labels for the resources you just added, and for any other type of report. In Resources : Reports : Barcode Labels, when you get to Step 2, select to print labels for this Quick Add session.