- Print
- DarkLight
- PDF
Notice Sets and Recent Paper Notices
Notice Sets
The first step in creating any type of patron notice is to select or add a Notice Set.

Notice sets are helpful when you want to create different types of notices for different segments of your patron population. For example, you might want to use different notice wording for juvenile patrons, friends of the library, school faculty, etc. and perhaps want to send those on different schedules and with different options. You can do all of this with Notice Sets.
A video tutorial on is available on YouTube: Creating Notice Sets
Each type of notice, Reminders and Overdues, Fines, Welcome Letters, etc., has its own list of notice sets.
Unless your library wants to create different types of notices based on patron type or other factors, you can just skip over this step and use the Standard notice set that is already available for each type of notice.
Notice Set List
The Notice Set List shows information about the notice sets for the selected type of patron notice:
- Name - The name you gave the notice set when it was created. There is always a Standard notice set that was created automatically for you. Give your notice sets a name that's descriptive of the purpose. For example, "Staff and Admins" for notices intended to go to Staff- and Admin-type patrons.
- Delivery Methods - The methods used for delivering the notices in this set. This could be Email, Paper, or both Email and Paper.
- Schedule - The days of the week, if any, that the notices are scheduled to be automatically generated. You can also have notices that are run only on demand and are not scheduled.
- Last Run - The date and time notices were generated for this set.
Adding a New Notice Set
Click the Add New button to add a new notice set. This will take you to the next step, Options, where you can give the notice set a name and select the options. From this point on, everything is the same as editing an existing notice set. See Editing a Notice Set below.

Deleting a Notice Set
To delete a notice set, click the notice set to get to the Options step, then click the trash can button in the upper-right corner of the panel.
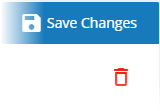
Editing a Notice Set
To make changes to an existing notice set, click the notice set on the list to get to the Options Step.
The specific options and steps depend on the type of patron notice you are creating. There are multiple steps for each type of patron notice, all ending with the step to either print paper notices or to send emailed notices. You do not necessarily need to go through all of the steps. If you are finished making changes, click the Save Changes button to save the changes you have made on all steps.
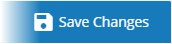
Recent Paper Notices
Recent paper notices, whether created on-demand or by schedule, appear on the Recent Paper Notices section of this page. You can print or download (PDF) the notices from here.
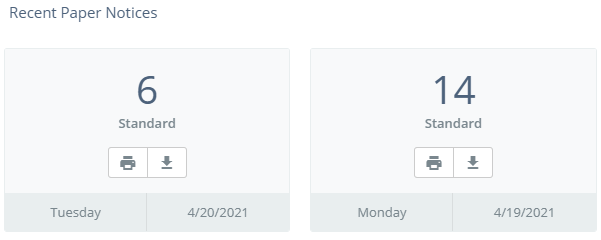
The notices will be available here for printing and downloading for 7 days.


