- Print
- DarkLight
- PDF
Use the Take Inventory page to scan the barcodes of resources so they are counted in the Physical Inventory Process.
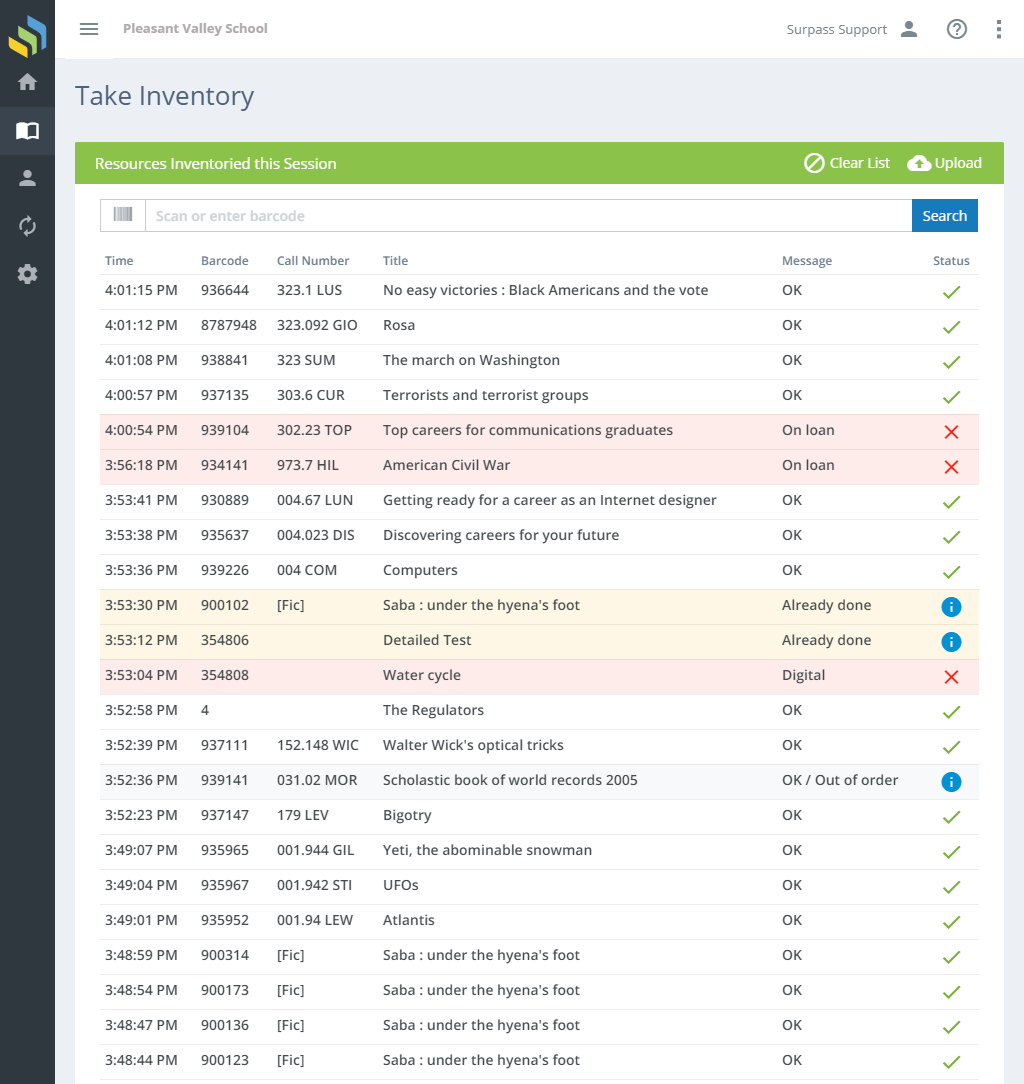
If you are just starting to take inventory, don't forget the first step, which is to Reset Physical Inventory. You should do that once when you begin taking inventory, and not again until you're completely finished.
Taking Inventory
Simply start scanning! As you scan (or type) barcodes, the resources you have inventoried will be added to an on-screen list, with the most-recent on top.
If the resource was inventoried, you'll see "OK" and a checkmark in the list.
Exceptions
If there was a problem, you'll see a message at the top of the page to explain and also a short message in the list. Problems would include situations such as:
- Barcode is not found.
- You have already inventoried this item.
Lost and Found
If you happen to inventory a resource that has a status of Lost, congratulations! You found it! If your role has the rights to declare items found, you will be asked whether you want to declare it to be found.
Items on Loan
If you happen to inventory an item that is checked out to a patron, perhaps because it was shelved without getting checked in, you will be asked whether you want to check it in.
Call Number Order
The Take Inventory feature can help you find resources that might be misshelved based on the call number. For example, if you are taking inventory of books and make an effort to scan them in shelf order, Surpass Cloud will show "OK / Out of order" to let you know that the resource was inventoried but it (or perhaps the one before it) is out of order based on the last one you scanned.
Sounds
Since you might not be paying especially close attention to the screen while you're busy scanning hundreds of items, Surpass Cloud uses sound alerts to let you know when an item was successfully inventoried and when there is an exception that needs your attention. These are the same sounds used on the Circulation Transactions page and can be customized on the Settings : Circulation : General page.
Physical Inventory Session
The on-screen list shows the resources you have inventoried during this session. It is not necessarily a complete list of everything that was inventoried. The list is cleared when you log out or when you click the Clear List button. Clearing the list does not in any way affect the inventory process.
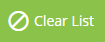
Uploading from a Portable Data Collector
If you use a portable data collection device (see Physical Inventory Process), you can upload the file created by that device here.

Click the Upload button, then drag and drop the file to the upload box or click the box to select the file from your device's file browser.
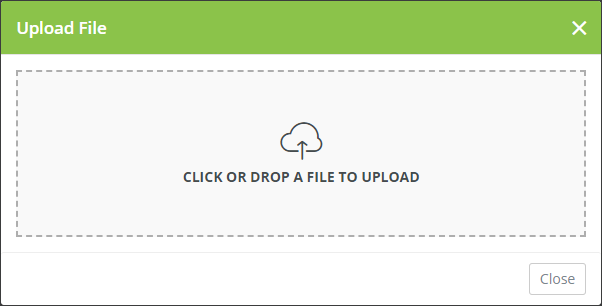
After the file has been uploaded and processed, the barcodes inventoried will be shown on the list. Be sure to scan the list for any exceptions.
If you get a message that the file cannot be processed, take a look at it. You should be able to open it in Windows Notepad or TextEdit on a Mac. The file to be uploaded must be a plain text file that contains only barcode numbers, with one barcode number per line.


