- Print
- DarkLight
- PDF
Viewing and Printing Reports
Most reports in Surpass Cloud have an on-screen preview with options to print and/or download the report as a PDF file.
On-Screen Preview
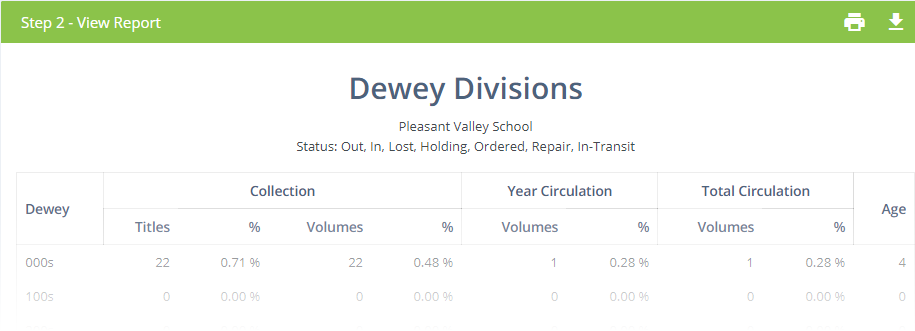
Print and Download
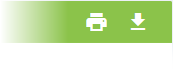
Click the Print button to print the report. The report will open in a new tab of your browser with your browser's print options shown. What you see here varies depending on which browser you are using. There are options to change the paper settings, scaling, etc.
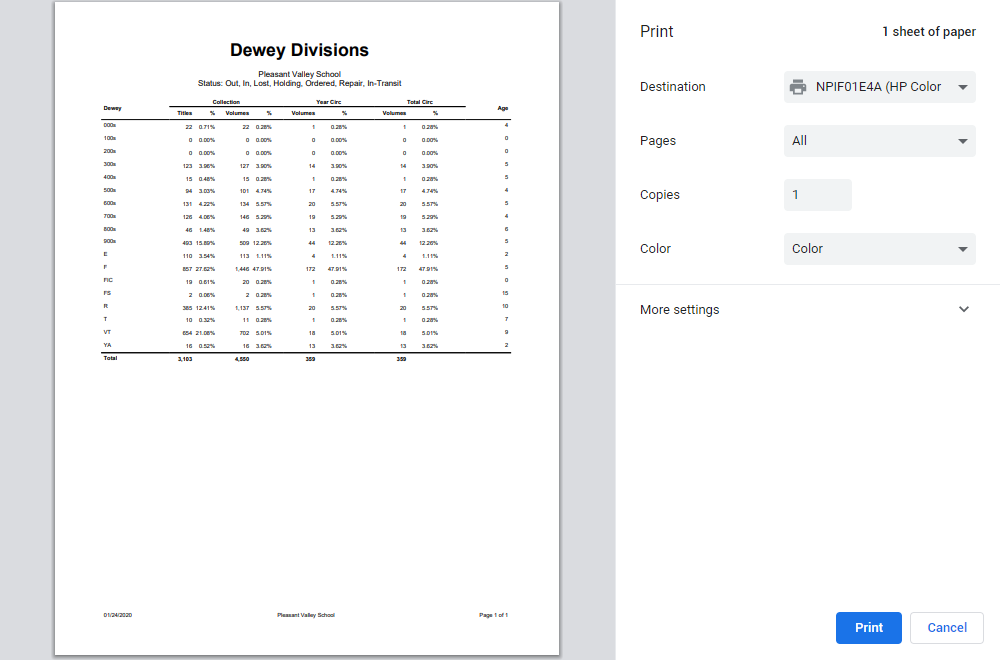
The alignment of print on labels and cards is precise, so it is important to make sure that your browser doesn't do anything to scale the size of the print up or down. If there is a scaling option, select 100%. Never select "Fit to paper" or "Fit to printable area" when printing labels and cards.
Download
Click the Download button to download the report as a PDF or CSV file.
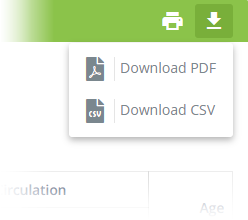
PDF files are handy when you want to save the report on your computer or to share it with someone else by email.
CSV (comma-separated values) files can be opened by Microsoft Excel, Google Sheets, and many other applications. They are useful for transferring data from one application to another.


