- Print
- DarkLight
- PDF
Google Searches
When the Library Sidekick extension is installed in your Chrome browser, searching with Google using either the Chrome Omnibox (the search bar at the top of Chrome) or the google.com site, your Google search results are shown as usual but, at the same time, your search query will be sent to the library's OPAC and search results from it will be shown in a sidebar on the right.

- Click an item to go to the library's OPAC and see the details of the selected item.
- Use the up and down arrows at the top of the sidebar to scroll through this list.
- Click See all results from... to go to the library's OPAC and see all search results there.
Don't want to search the library with each Google search? Turn off the Search Automatically setting. Then, instead of getting search results, you'll have the option to click to Show search results.

See Changing Settings below to learn how to change this option.
Library Resource Searches
Click the Surpass logo at the top of Chrome to search specifically for Library Resources. You will be taken to the Library's OPAC and the search results will be shown there.
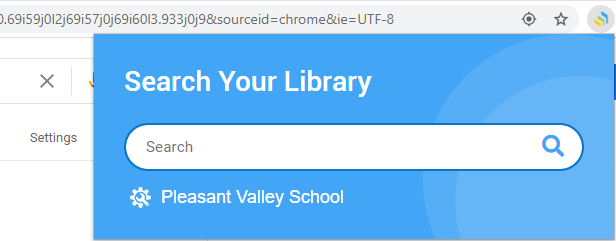
Changing Options
Click the Surpass logo at the top of Chrome, then click the library name to show the library selection and options.
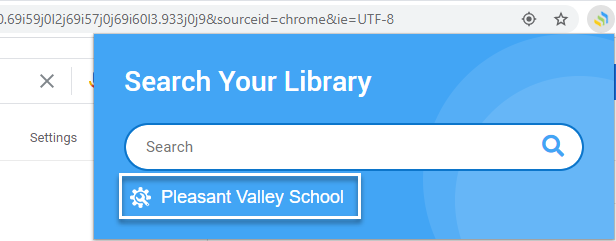
From here, you can change the library selection or the option to search automatically.
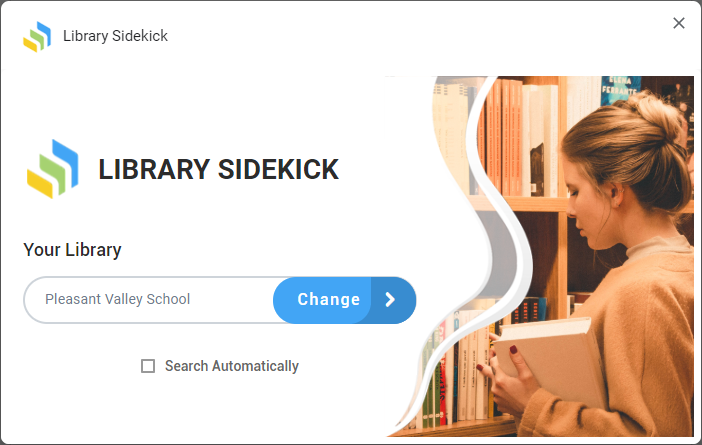
Select a Different Library
Click the Change button then start typing the name of your library until you see it on the list. When you see the desired library name on the list, then click it to select it and then click the Save button.
Change Automatic Searching
Library Sidekick can either automatically search the library and show results in the sidebar each time you search in Google, or it can be set to search and show library results only when you request to see them. Use the Search Automatically check box to change this. Closing the settings box with the X in the top-right corner will save your change.


