- Print
- DarkLight
- PDF
The Collections feature in Settings allows you to manage resource collections.
What are Resource Collections?
Resource collections are groups of resources. One way to think of them as lists. In fact, one type of resource collection is an OPAC Resource List, which is a curated list of books and/or other resources. For example, you might have a "Fun Summer Reading List" in your public catalog.
Resource collections can be used in Circulation Rules to, for example, set limits on the number of very popular titles a patron can have on loan at once. They can also be used in selecting records for reports and searching for records in Resources : View.
Types of Resource Collections
There are several different types of resource collections for various purposes:
Automatic - These are lists created automatically by Surpass Cloud when you import MARC records. These lists are especially helpful in selecting records for printing barcodes and spine labels.
General - These are the general-purpose lists that you create either here or in Resources : View. Adding resources to a collection is as easy as just a couple of clicks. General lists can be used for reporting and can also be converted to OPAC Resource Lists.
Personal List - Each user of Surpass Cloud, from regular patrons to administrators, has their own Personal List, which is referred to as "My List" in Surpass Cloud OPAC. These lists are visible to the user only and can be used for whatever reason the user likes. You can add to, remove from, and view your Personal List from Surpass Cloud OPAC and Resources : View.
OPAC Resource List - Appear in the public catalog (OPAC) as Resource Lists. These are usually created within Surpass Cloud OPAC by authorized users by searching, adding selected items to a list, and then publishing that list as a Resource List.
New in Library - These lists are usually created automatically based on the options in Settings : Public Catalog : General and are for the purpose of showing patrons a list of what is new in the library. Authorized users can modify these in Surpass Cloud OPAC and here.
Popular Titles - These lists are usually created automatically based on the options in Settings : Public Catalog : General and are for the purpose of showing patrons a list of popular titles. Authorized users can modify these in Surpass Cloud OPAC and here.
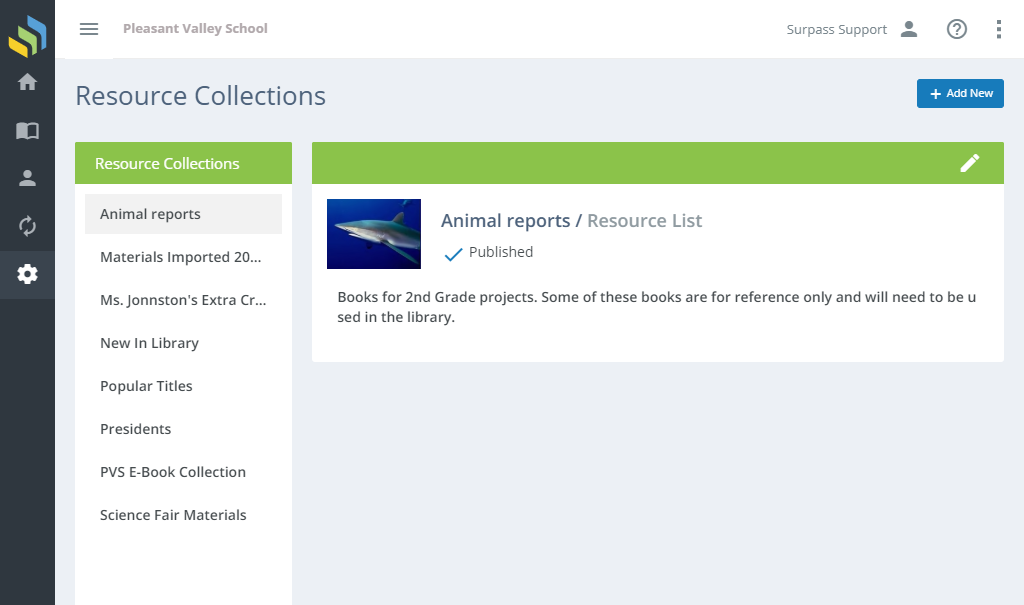
Adding and Editing
See Adding and Editing Records for more information on adding and editing records in Surpass Cloud.
This feature is for editing the titles, color-codes, pictures, etc. of resource collections and for deleting them when they are no longer needed. This is not where you add or remove content. Content can be managed from the Resources : View page or, in the case of OPAC Resource Lists, from within Surpass Cloud OPAC.
Form Fields
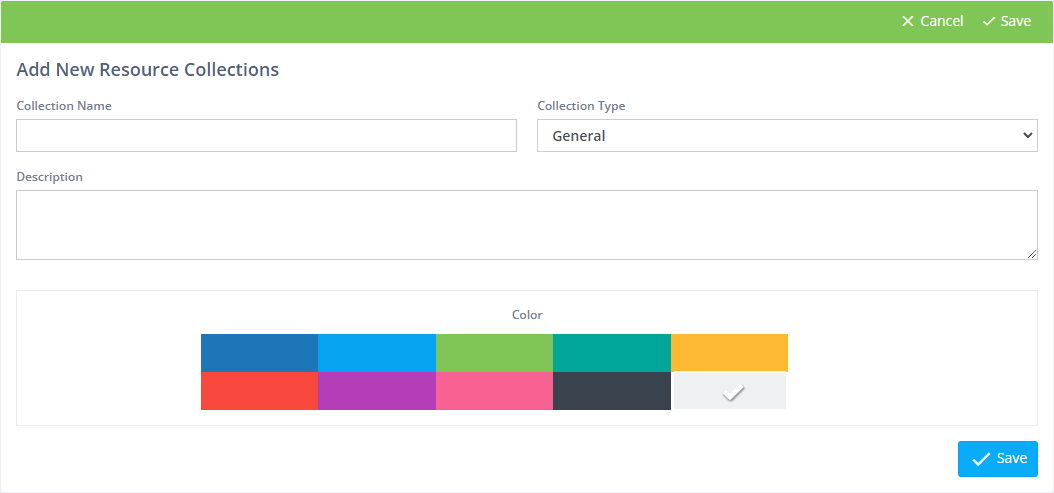
Your ability to edit is based on the type of list. For all except General and OPAC Resource Lists, you can edit the name and color code.
Collection Name - The name of the collection as it appears in lists.
Color - Select a color to represent this list when it a resource is tagged on the Resources : View page.
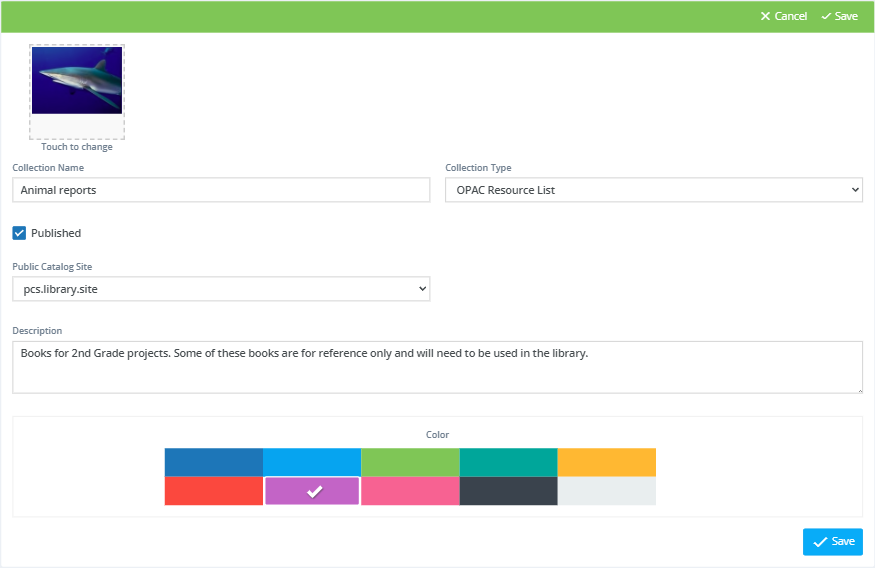
In addition to the above, when editing General and OPAC Reading Lists:
- Image - You can assign an image to be associated with the list. This image appears in the OPAC alongside the title. Click the image box and select an image to upload.
- Collection Type - You can change the type to or from General and OPAC Resource List. Other types of lists cannot be changed.
- Published - If the list type is OPAC Resource List, this determines whether the list is visibile (published) in the OPAC or not. It is sometimes helpful to be able to have lists that aren't always published, such as seasonal lists.
- Public Catalog Site - If the list type is OPAC Resource List, select which of your Surpass Cloud OPAC sites where you want the list to appear.
- Description - A description of the collection. The description appears below the list title on the Resource Lists page in the OPAC.
Emptying a List
To empty the contents of a list, click the button to edit the list and then click the Empty List button.



