- Print
- DarkLight
- PDF
This is where you can edit the text that appears on various patron notices, including reminders and overdue notices, and other types of messages sent to patrons by email, text message, or printed on paper. You can also edit the subject text for each.
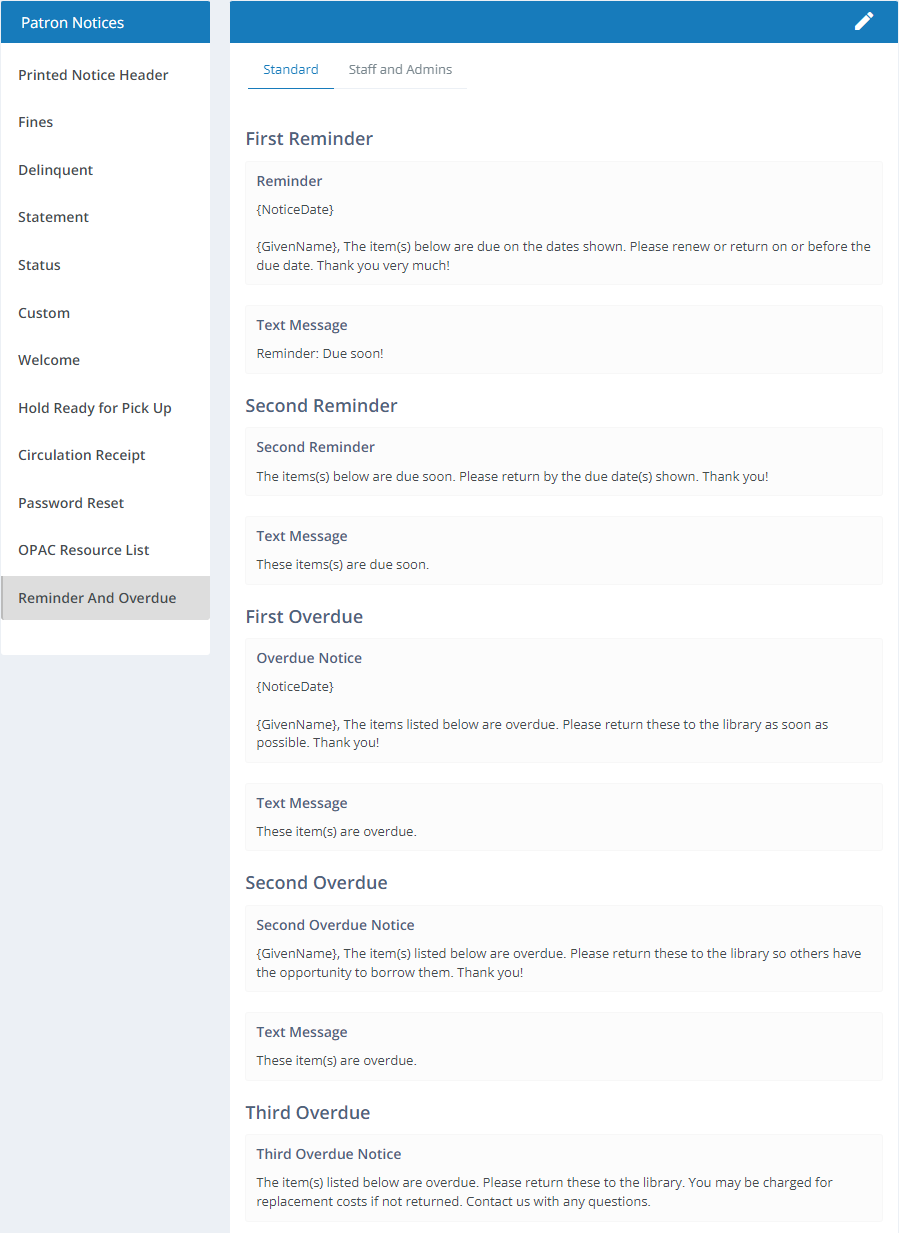
Notices List
Except for the first, each row on the list on the left side of the page corresponds with a specific patron notice or other type of message sent to patrons.
- Printed Notice Header - Here is where you can change the text that appears at the top of every printed notice. This often includes the patron name, and home or local address, to help with delivery. Since email and text message notices are delivered electronically, they do not require this.
- Fines - Text for Patrons : Reports : Fines Notices
- Delinquent - Text for Patrons : Reports : Delinquent Notices
- Statement - Text for Patrons : Reports : Statements
- Status - Text for Patrons : Reports : Status Notices
- Custom - Text for Patrons : Reports : Custom Notices. Custom notices include only this text. They are useful for when you want to send a message to all or a group of patrons.
- Welcome - Text for Patrons : Reports : Welcome Notices
- Hold Ready for Pick Up - Text for Patrons : Reports : Holds Notices, including hold notices that are emailed automatically when a held resource becomes available.
- Circulation Receipt - Text shown at the top of every circulation receipt.
- Password Reset - Text shown on emails sent to patrons when they request to reset their password.
- OPAC Resource List - Text shown above the list of resources when patrons request to have a resource list emailed to themselves.
- Reminders and Overdue Notices - This is where you can customize the message that appears above the details of First Reminder, Second Reminder, First Overdue, Second Overdue, and Third Overdue notices. Note that the subjects and text for all of those notices appear in the same panel. See Patrons : Reports : Reminders and Overdue Notices.
With an optional Surpass Cloud Text Messaging plan, reminder, overdue, and hold notices can be sent by text message in addition to or instead of sending by email or paper. When messages are sent via text message, the shorter Text Message text is used instead of the longer text that appears on emailed and printed notices.
Notices with Multiple Notice Sets
If you have created additional variations of a notice using the Notice Sets feature for any of the notices, you'll see a tab across the top with the names of the notice sets. Use this to select the the notice set for which you want to edit the notice text. Each notice set has its own notice subject and text.
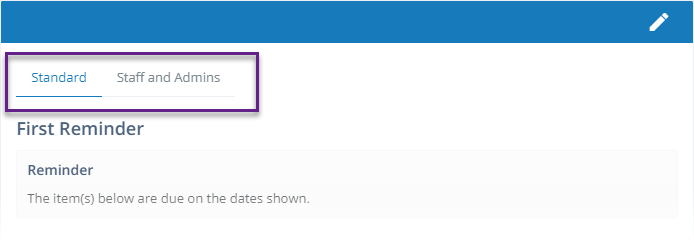
Editing Notice Subject and Text
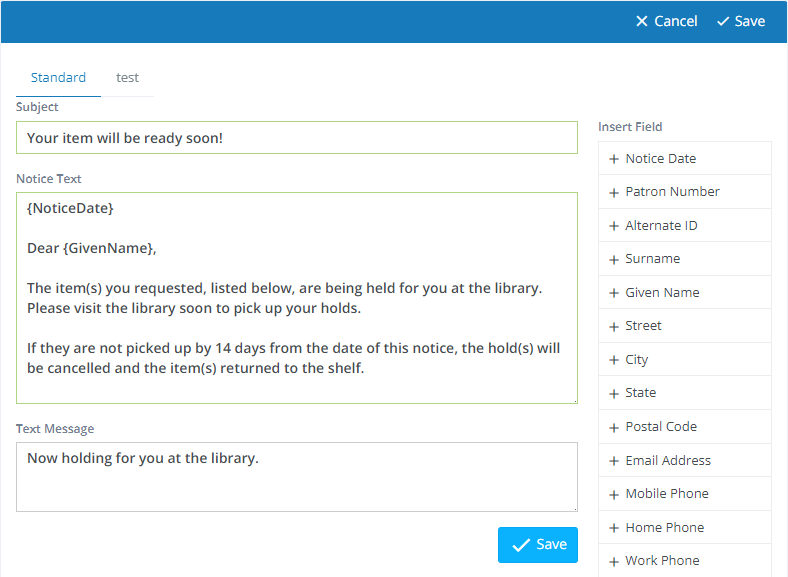
On each notice (except Printed Notice Header), you can edit the text to be used on the subject line of the email and the text that appears above the detail (if any) on the notice.
If your library has a Surpass Cloud Text Messaging plan, you can edit the shorter version of the notice text that will be sent by text message. This option appears on Reminder and Overdue notices and Holds Ready for Pickup notices.
Including Patron Fields in Text
You can insert placeholders for patron fields in any notice text. When the notice is emailed or printed, these placeholders are replaced with the corresponding value from the patron record. For example {GivenName} will be replaced with the patron's given (first) name in the notice text. You can use this on any notice, but you'll find it is most helpful on the Header for Printed Notices, so you can include the patron's name and delivery information at the top of the printed notice.
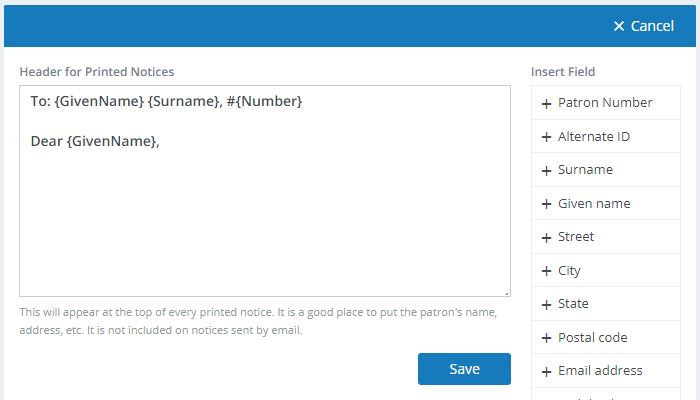
Inserting Patron Fields
While editing the text, move your cursor to the place where you want to include a patron field then click the corresponding field from the list on the right side of the page. You can remove a field from the text by simply deleting it or typing over it as you would any text.
{Surname} means the patron's surname (last name) will appear in this place. If you make any changes to these placeholders, Surpass Cloud will no longer recognize them and will print them in the notice text verbatim.


