- Print
- DarkLight
- PDF
Surpass Cloud Self-Check is a self-service circulation station patrons use to check out, check in, renew, and check their account status without having to visit the circulation desk. The Self-Check Settings page allows you to configure how Self-Check works.
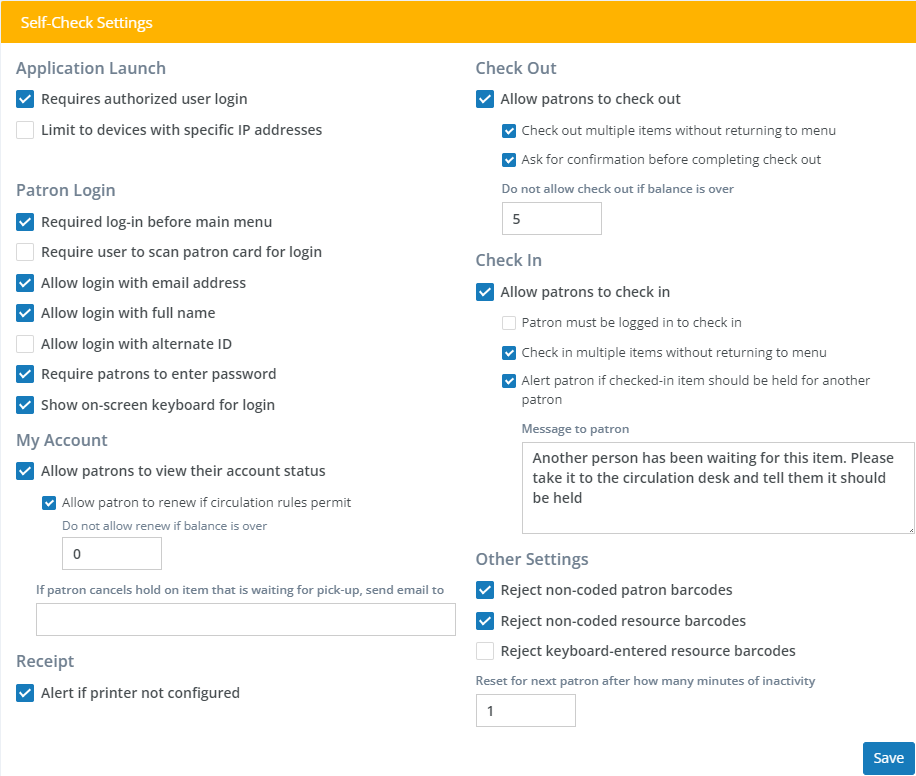
Application Launch
- Requires authorized user login - If this box is checked, the Self-Check app requires an authorized user (see Settings : Security : Roles) to launch the application. Unless you are using IP restrictions (see below), this is highly recommended because it prevents patrons (and others) from using Self-Check outside of the library setting, such as from home.
- Limit to devices with specific IP addresses - This is another security measure to prevent Self-Check from running outside of the library campus. Check this box and enter one or more IP addresses. Self-Check will run only from those devices that are on the internet connection that has this IP address. Click the Add this Device to automatically add the IP address this computer is using to connect to the internet.
Use both the Requires authorized user login and Limit to devices with specific IP addresses settings to keep your Self-Check from being used outside of the library setting. Relying on IP address restrictions alone could mean that anyone could launch Self-Check on other devices on the same network (even in different buildings) and perform circulation transactions such as check-in outside of the library setting.
Patron Login
- Require login before main menu - If this box is checked, patrons will see the login page before the main menu. If not checked, the main menu will be shown and the patron is asked to login after making a selection from the menu.
- Require user to scan patron card for login - Indicates whether the patron can log in only by scanning a patron card. Keyboard-entered patron numbers are not allowed. Setting this option disables the email login option.
- Allow login with email address - Indicates whether patrons may login using their email address. Patrons can always login by scanning their patron card or entering their patron number (if scan not required). This adds an additional option.
- Allow login with full name - Indicates whether patrons may login using their full (first and last) name. Patrons can always login by scanning their patron card or entering their patron number (if scan not required). This adds an additional option.
- Allow login with alternate ID - Indicates whether patrons may login using alternate ID. Patrons can always login by scanning their patron card or entering their patron number (if scan not required). This adds an additional option.
- Require patrons to enter password - Indicates whether patrons are required to enter a password to access Self-Check. This is recommended in most cases, but some libraries might find it is enough to require patrons to scan their patron cards.
My Account
- Allow patrons to view their account status - Indicates whether the My Account feature will be available to patrons. This shows what the patron has on-loan, any outstanding holds, and the patron's fine balance (if any). This feature is required for renewals.
- Allow patron to renew if circulation rules permit - Indicates whether the patron my renew items from their on-loan list. Circulation rules still apply regarding limits on renewals, etc.
- Do not allow renew if balance over - You may want to restrict renewals to only patrons who do not owe fines or who have a fines balance below a certain threshold. This is where you set that. If set to
0, patrons who have any outstanding fines balance are not permitted to renew from Self-Check.
- Do not allow renew if balance over - You may want to restrict renewals to only patrons who do not owe fines or who have a fines balance below a certain threshold. This is where you set that. If set to
- If patron cancels hold on item that is waiting for pick-up, send email to - When a patron cancels a hold on a resource that is waiting for the patron to pick up, that resource needs to be either returned to general circulation (re-shelved) or held for the next patron in the holds queue. This option allows you to specify the email address of who should be notified when that happens.
- Allow patron to renew if circulation rules permit - Indicates whether the patron my renew items from their on-loan list. Circulation rules still apply regarding limits on renewals, etc.
Check Out
- Allow patrons to check out - Indicates whether the check out feature will be enabled in Self-Check.
- Check out multiple items without returning to the menu - Determines whether the user will be returned to the main menu after check out or to keep the user on the Check Out page, ready to check out another item. Enable this feature if your patrons frequently use Self-Check to check out multiple resources at once.
- Ask for confirmation before completing check out - If enabled, this adds one more step to the check out process. After scanning the barcode of the item to check out, the user sees a confirmation page with the cover image of the resource (if available), title, due date, etc. The patron then has the chance to confirm this is the resource they want to check out or to cancel the check out.
- Do not allow check out if balance over - You may want to restrict check outs to only patrons who do not owe fines or who have a fines balance below a certain threshold. This is where you set that. If set to
0, patrons who have any outstanding fines balance are not permitted to check out using Self-Check.
Check In
- Allow patrons to check in - Indicates whether the check in feature will be enabled in Self-Check.
- Patron must be logged in to check in - Determines whether the user must be logged in to check in. If you disable this option, the Self-Check stations can be used to check in resources for any patron without having to log in. Patrons will still need to log in to check out, renew, or view their account information.
- Check in multiple items without returning to the menu - Determines whether the user will be returned to the main menu after check in or to keep the user on the Check In page, ready to check in another item. Enable this feature if your patrons frequently use Self-Check to check in multiple resources at once.
- Alert patron if checked-in item should be held for another patron - When a resource that has a holding queue of patrons waiting for it is returned, it is put on hold for the next patron in the queue. This indicates whether you want to ask the patron returning it to do something special with it, such as taking it to the circulation desk or placing it in a bin dedicated to holds.
- Message to patron - The message that you want to show the patron when a resource they return is to be held for another patron.
Other Settings
- Reject non-coded patron barcodes - Barcodes on patron cards and labels printed by Surpass Cloud include a code that identify them as patron barcodes, as opposed to resource barcodes. Set this option to make sure that the patron barcodes scanned are coded this way. Note: This also applies to patron numbers entered manually, so this feature is best used in conjunction with the Require user to scan patron card for login feature.
- Reject non-coded resource barcodes - As with patron barcodes (see above), resource barcodes are coded when the Codabar barcode format is used by your library. Set this option to have Self-Check make sure that the barcode scanned is a valid Codabar barcode. This feature has no effect if your library does not use Codabar barcodes (see Settings : Resources : General).
- Reject keyboard-entered barcodes - Indicates whether you require that resource barcodes be scanned and not entered through the keyboard. Surpass determines this by timing how long it takes to enter a barcode. Barcode scanners are very fast compared to the time it takes for someone to enter a barcode number through the keyboard. Self-Check uses this to determine whether the barcode was scanned or typed.
- Reset for next patron after how many minutes of inactivity - Because Self-Check gives patrons access to their personal information such as the resources they have on-loan, it is important to protect patrons' privacy. If a patron leaves the Self-Check station without first logging out, this setting ensures that the patron will be logged out automatically after a short period of time.
For a video tutorial on self-check administration, visit our YouTube: Setting Up Self-Check



