- Print
- DarkLight
- PDF
The settings here affect what is included on circulation transactions receipts and when the receipts are printed and/or emailed.
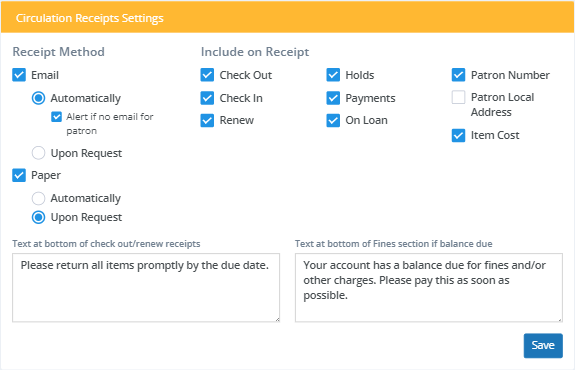
Settings
Receipt Method
Email - Send receipts to the patron's email address as shown on the Patrons View page.
Automatically/Upon Request - Determines whether the receipt is emailed automatically or upon request. If you select to email receipts automatically, a receipt is sent to the patron automatically when you start a transaction for a different patron or leave the Circulation Transactions page.
- Alert if no email for patron - If you are sending receipts automatically, you can specify that you would like to be alerted when the patron does not have a valid email address on file. This lets you know that the patron will not get a receipt by email. You may want to take the opportunity to ask the patron for their email address and update your records.
- Alert if no email for patron - If you are sending receipts automatically, you can specify that you would like to be alerted when the patron does not have a valid email address on file. This lets you know that the patron will not get a receipt by email. You may want to take the opportunity to ask the patron for their email address and update your records.
Paper - Print receipts on a connected receipt printer (see Receipt Printers for a list of compatible models) or on a standard plain paper printer.
- Automatically/Upon Request - Determines whether the receipt is printed automatically or upon request. If you select to print receipts automatically, a receipt is printed when you start a transaction for a different patron or leave the Circulation Transactions page.
- Automatically/Upon Request - Determines whether the receipt is printed automatically or upon request. If you select to print receipts automatically, a receipt is printed when you start a transaction for a different patron or leave the Circulation Transactions page.
- Compatible Printer - You can print receipts either on specific printers that are designed specificially for printing receipts (see Receipt Printers for a list of compatible models) or on a standard plain paper printer.
- Windows or Mac OS - Receipt printing is supported on Windows and Mac OS only. It is not currently supported on other devices such as iPads and Chromebooks.
- Printer Drivers - The printer's driver must be installed on each computer. See your printer's documentation for instructions on how to install the printer.
- Printing Support App - Surpass Cloud requires that a small app, called JSPrintManager, be installed on each computer where you will print receipts. It will offer to download this app for you if it is not installed.
Include on Receipt - Indicates which types of transactions will be included on the receipt.
- Check Out - Include check out transactions.
- Check In - Include check in transactions.
- Renew - Include renewals.
- Holds - Include holds.
- Payments - Include payments.
- On Loan - Include list of resources on loan to the patron. This is in addition to any resources that might have been checked out in the current session.
- Patron Number - Indicates whether you want the patron number to appear on the receipt.
- Patron Local Address - Indicates whether you want the patron's local address (if any) to appear on the receipt.
- Item Cost - Indicates whether you want the resources's acquisition cost (if any) to appear on the receipt.
Text at bottom of check out/renew receipts - This text will appear below the section(s) on a receipt that list resources checked out and renewed.
Text at bottom of Fines section if balance due - This text will appear below the section on a receipt that shows the patron's fines if there is a balance due.


