- Print
- DarkLight
- PDF
Use the search bar at the top of the Resources View Page page to search for resources. The list of resources matching your search appear in the Resource List. In most cases, it's a simple matter of entering your search term and pressing Enter or Return.

When you want to search for a resource using an exact phrase such as "American history," enclose your search term in quotation marks.
Search Options
Typically, you will search by author, title, call number, and barcode number, but you can also select to search in other fields and perform other types of searches. This is all controlled by the dialog you see when you click the Search In button.

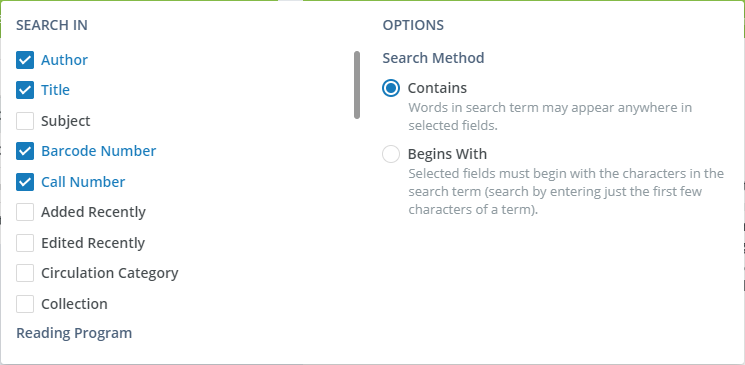
Search In
On the left side of the Search In dialog, you select which fields you want searched. For most, you can select multiple fields so that one search term is searched across several fields. For example, if you select Author, Title, Barcode Number, and Call Number, all of these fields are searched. You can enter a barcode number, call number, author, etc. and find what you're looking for, without having to switch between search types.
There are many Search In choices:
Regular
- Author - Search by author name. Searches across all fields that are designated as author fields (see Settings : Resources : MARC Fields).
- Title - Search by title. Searches across all fields that are designated as title fields (see Settings : Resources : MARC Fields).
- Call Number - Search by call number or range. To search by call number range, Call Number must be the only search option selected.
- Barcode Number - Searches by barcode number or range. To search by barcode range, Barcode Number must be the only search option selected.
- Subject - Search by subject. Searches across all fields that are designated as subject fields (see Settings : Resources : MARC Fields).
- Added Recently - Asks you to enter a date and shows all resources added on or after that date.
- Edited Recently - Asks you to enter a date and shows all resources edited on or after that date.
- Circulation Category - Asks you to select a Resource Category from a drop-down list and shows all resources belonging to that category.
- Collection - Asks you to select a Resource Collection from a drop-down list and shows all resources belonging to that collection.
Reading Program
- Accelerated Reader - Ask you to enter a reading level range, point range, and/or to select an interest level, and returns a list of all matching resources. You can search on one or all of these.
- Lexile Measurement - Ask you to enter a Lexile measurement range, to select a Lexile grade level (see Types), and/or an optional Lexile code. If you select a Lexile grade, the Lexile measurement is filled in for you.
- Reading Counts - Ask you to enter a reading level range and/or point range.
MARC
In addition to the above, you can also select to search in any of the MARC fields that you have designated as searchable (see Settings : Resources : MARC.
Options
On the right side, you'll find Search Method options or instructions, depending on the Search In field(s) selected. When searching text fields, you'll have two options:
- Contains - Performs a keyword-type search, returning results where all the words in your search term are somewhere in the selected field(s).
- Begins With - The search results will contain only those records where the values of the selected field(s) start with the letters or numbers you enter. For example, if searching by author, entering "Row" would find "Rowling." Regardless of setting, call numbers are always begins-with searches.



