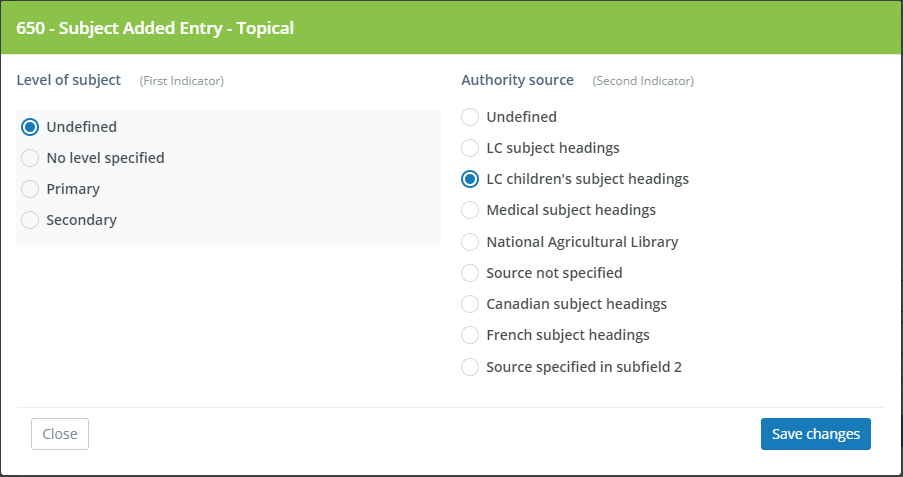- Print
- DarkLight
- PDF
The Form Editor shows the MARC record as a simple fill-in-the-blanks form. The form shown is based on the template specified for the Resource Category.
If you prefer to use a simple form for editing resource records, use the Resource Form Editor instead.
The MARC Editor is used for editing if you select Add or Edit while on the Full Record or Detailed MARC detail views.
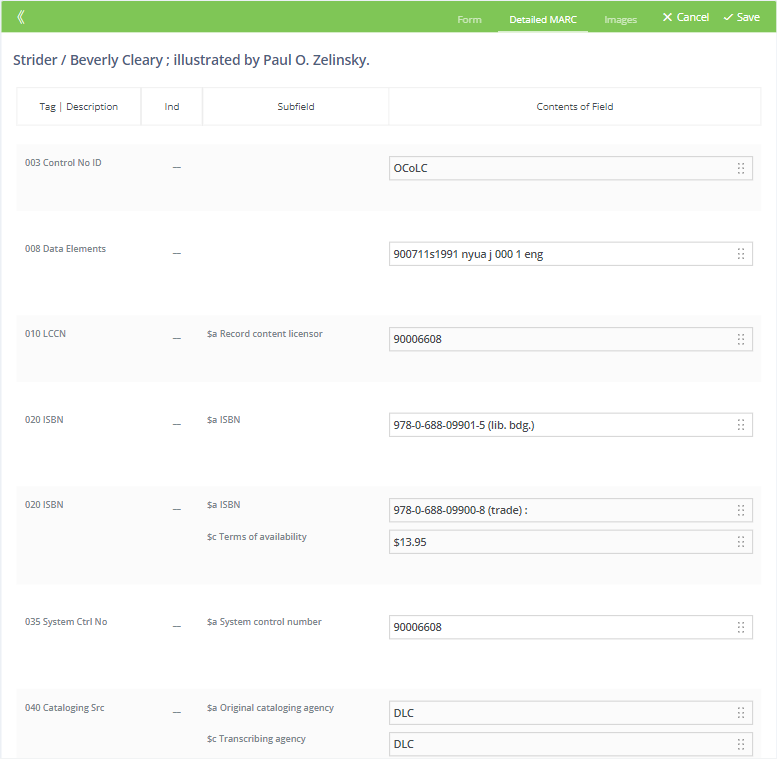
Editing
Simply tab to or click the field you want to edit and start typing. Some fields have multiple subfields, each with its own input.
Auto-Complete
Fields that are designated as searchable in Settings : Resources : MARC Fields have an auto-complete feature. After typing a few characters, you see a list of choices. You can continue typing the value that you want or select from the list. If you select from the list, all of the subfields will be filled in for you. Note: Auto-complete is available on the first subfield of a field and, depending on your selection, edits or adds the other subfields.
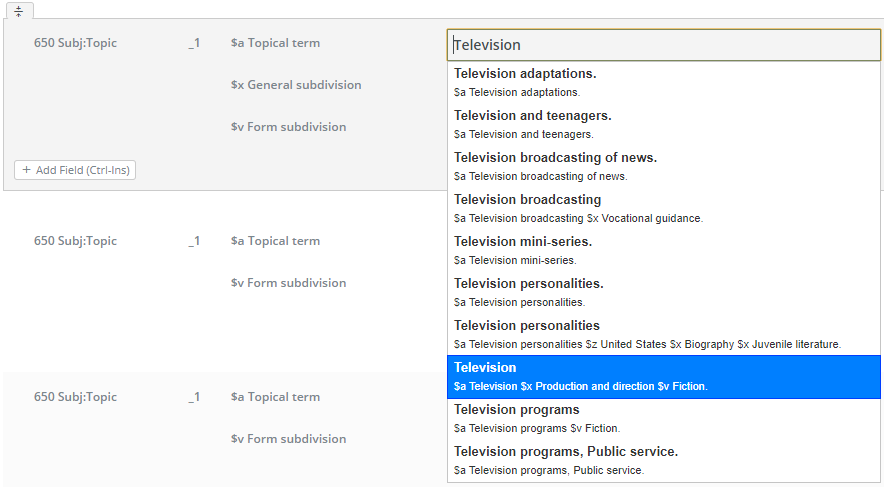
Adding Fields
To add a field:
- Click the field above where you want to insert a field to select that field.
- Click the + Add Field button or press
Ctrl+Inson your keyboard. - A new empty field will appear below.
- Select the MARC field you want to insert.

- Select the subfield.
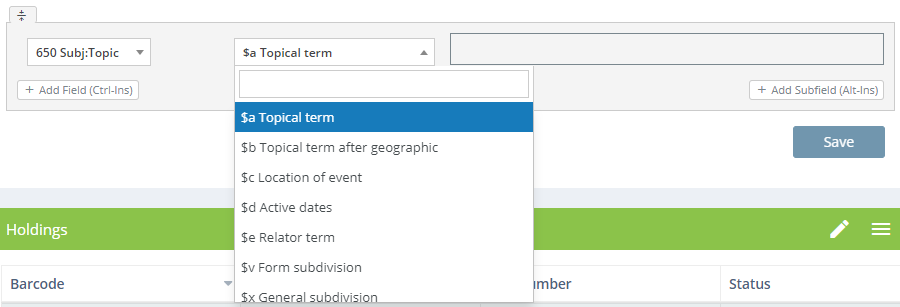
- Enter the value for the subfield.
- Add any additional subfields using the +Add Subfield button or press
Alt+Inson your keyboard.
Moving Fields
MARC Fields must appear in numerical order by MARC tag, but you can rearrange fields that are all the same MARC tag. For example, you might have several topical subject (650) fields. You can rearrange them by dragging and dropping the little tab at the top.
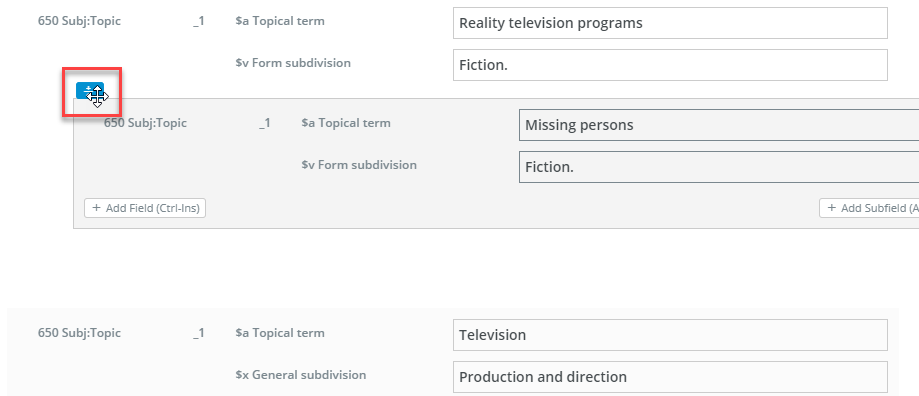
Adding Subfields
To add a subfield to an existing field:
- Click the field you want to edit to select it.
- Click the +Add Subfield button or press
Alt+Inson your keyboard. - Select the subfield.
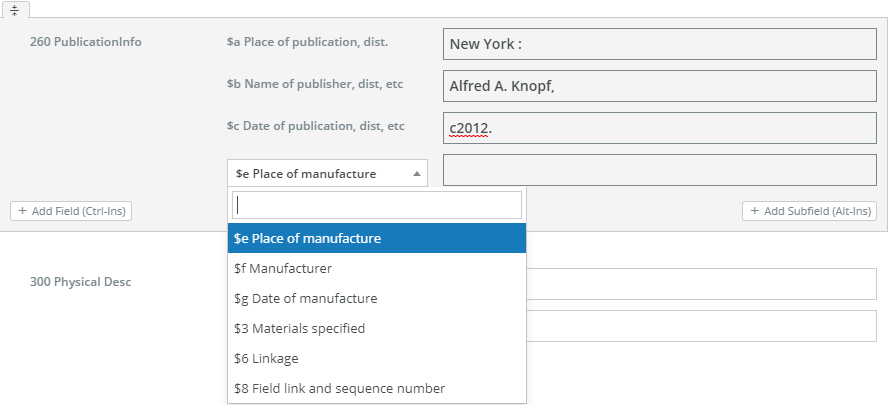
- Enter the value for the subfield.
Removing Fields
To delete a field:
- Click the caption (e.g. "650 Subj:Topic") of the field you want to delete.
- Click the Delete button on the popup.
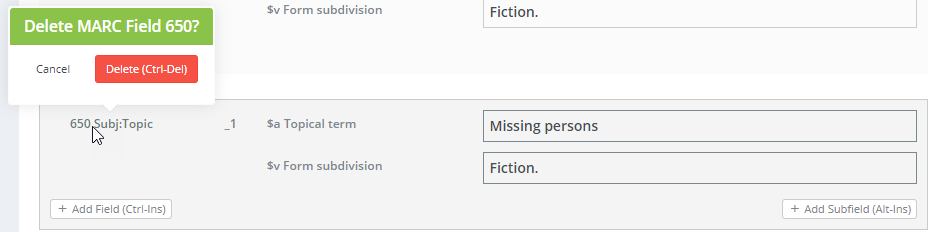
Alternatively, you can click the field you select it and press Ctrl+Del to delete it.
Removing Subfields
There is no special button to remove subfields. If you want to remove the data in a subfield, just clear the contents using your keyboard.
Editing Indicators
To edit an indicator:
- Click the indicators on the field you want to edit.

- Make your selections for the first and second indicators.