- Print
- DarkLight
- PDF
Resources can be added to collections, which are simply lists of related resources. Resource collections can be used for many purposes, including reporting, highlighting parts of your collection in your library's public access catalog (OPAC), and defining circulation rules. See Resource Collections for more.
One of the ways that resources can be added to collections is from the Basic tab on the Resources : View page, where you'll find an Add to Collection button and color-coded buttons for any collections in which the selected resource can be found.
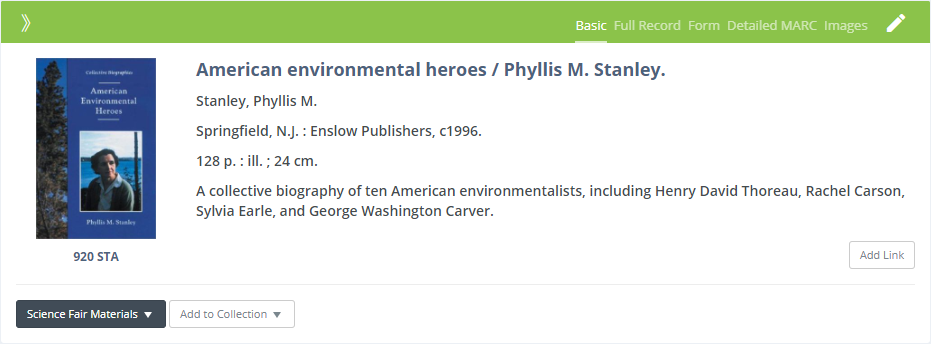
Adding to a Collection
Click the Add to Collection button to see a menu with options on adding the selected resource to a collection.
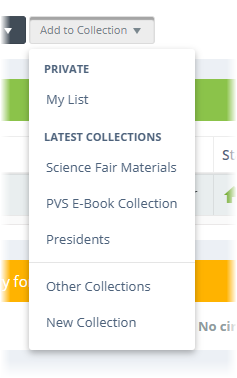
My List
Select My List to add this resource to your own personal list. This list is available to you within both the administration app and Surpass Cloud OPAC.
Latest Collections
Recently accessed collections are shown here for your convenience. If you want to add to one of these collections, simply click the one you want.
Other Collections
If the collection you want is not listed under Latest Collections, click Other Collections to pick from a list of all collections.
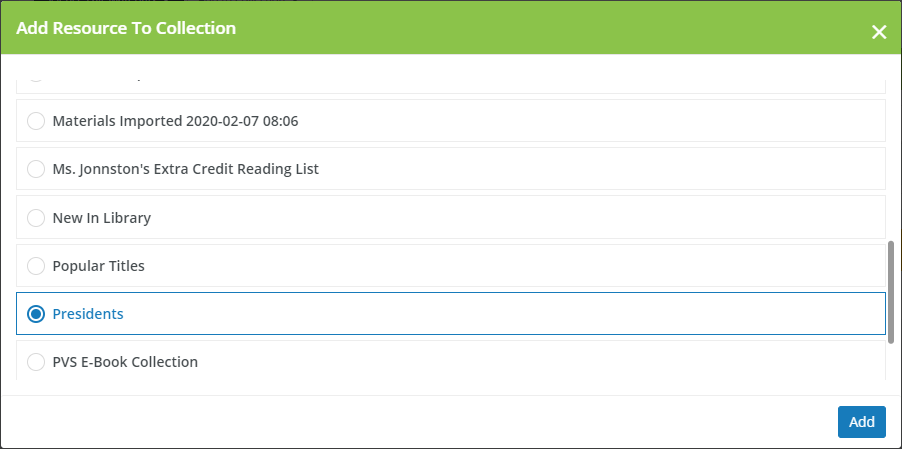
New Collection
Click New Collection if you want to create a new collection and add this resource to it. You'll be asked to give the collection a name.
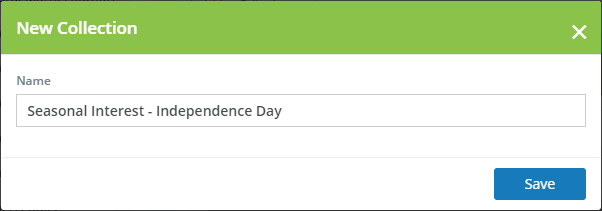
If you later want to change this name, to change the color code assigned to the collection, or to publish the collection in the OPAC, you can do that on the Settings : Resources : Collections page.
Viewing and Editing Collections
If the resource appears in any existing collections, each collection appears on the Basic view as button, with its color matching the collection's assigned color. Click this button to view all resources in the collection, to go to the settings for the collection, or to remove this resource from the collection.
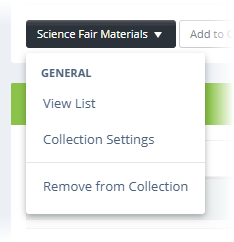
View List - Performs a new search for all resources in this collection.
Collection Settings - Takes you to the Settings : Resources : Collections page for this collection, where you can change its name or color, and/or publish it to the OPAC.
Remove from Collection - Removes the selected resource from the collection. It doesn't remove the collection or any of the other resources that might be listed in it.


