- Print
- DarkLight
- PDF
The Fountas & Pinnell Labels report prints labels with Fountas & Pinnell Text Level Gradient using data from MARC Field 521.
Where Does the Data Come From?
Data for Fountas & Pinnell labels, as well as other Fountas & Pinnell-related features in the Surpass Cloud administration app and OPAC, come from MARC Field 521 in your resource records. See Technical Information below.
Options
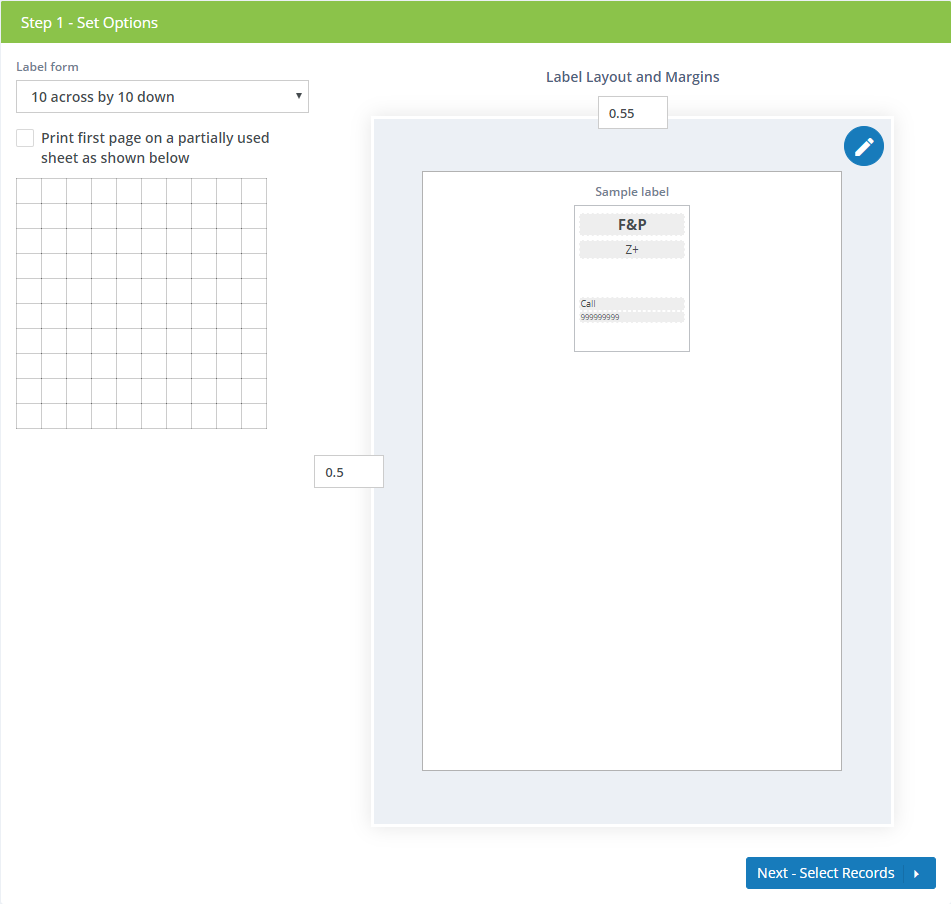
- Label form - Select the type of label stock you will be using.
Surpass Cloud supports a variety of label stock for Fountas & Pinnell labels. See Label and Card Stock for a list of suppliers and options.
- Print first page on a partially used sheet as shown below - When printing labels, you will usually end up with a last page that is not fully used. Surpass Cloud gives you the option to use that partially printed page as the first page the next time you print labels. It will skip the "used" labels you selected (shown in gray) and start printing on the first available blank label.
Running a sheet of labels through a printer for a second time has the potential to cause damage to your printer. See your printer documentation or contact your printer manufacturer to see whether there are recommendations regarding this.
Label Layout and Margins
Here, you can change the layout of the labels to customize them for what you want printed on them, where you want it printed, and how you want it formatted. You can also adjust the top and left margins if you find that the print is out of alignment with your label stock.
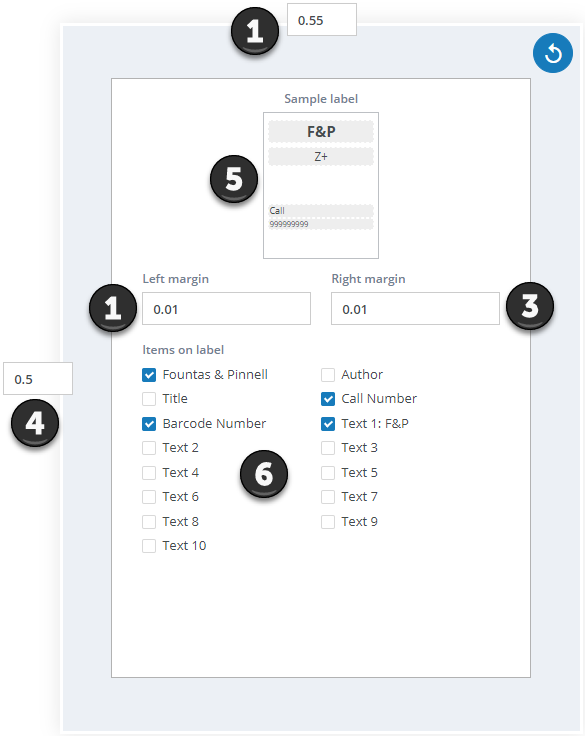
Margins
- 1. Page Top Margin - The space between the top edge of the page and the first label.
- 2. Label Left Margin - The space between the left edge of each label column and the label text contents.
- 3. Label Right Margin - The space between the right edge of each label column and the label text contents.
- 4. Page Left Margin - The space between the left edge of the page and the first label.
Label Layout
Click the Edit button to change the layout of the data printed on the labels

5. Sample Label - The sample label shows what will be printed on the label and where. You can drag and drop the label elements to change where they appear on the label.
6. Items on Label - The elements that can appear on the label are listed here. Check the box next to elements that you want to appear on the label. Un-check a box to remove an element from the label. In addition to data fields (such as
Level), there are 10 text elements that can contain fixed text to be printed as captions on the labels.
Changing Font and Alignment
Double-click the element on the Sample Label (5) that you want to change. You'll see a control like this where you can change the font weight, alignment, and size.
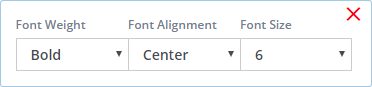
Changing Text Elements
In addition to allowing you to edit the font and alignment, double-clicking a text element allows you to edit the text to whatever you like.

Reset to Defaults Button

Click this button to reset the margins and label layout to the defaults.
If this is the first time you have printed using this label stock and printer, test first by printing one page on a plain sheet of paper. Then, lay the printed sheet on top of a page of labels and hold up to the light to check the alignment.
Selecting Records
The next step is to select for which resources you want to print labels, using either Basic or Advanced record selection options. See Selecting Records for Resource Reports for detailed instructions.
The Fountas & Pinnell Labels report will include only resources that have Fountas & Pinnell data. You do not need to do anything special to exclude non-Fountas & Pinnell titles.
If your library is part of a system that has multiple locations or branches, the report will be based on the selected location at the top of the page and whether you have selected All Locations or Selected Location Only.

Viewing, Printing, and Downloading
The report can be viewed on-screen, printed, or downloaded as a PDF. See Viewing and Printing Reports.
Technical Information
Fountas & Pinnell data comes from MARC Field 521. The data must be in specific subfields and be formatted in the way that Surpass Cloud expects.
- 521$a - A single letter or "Z+", representing the Fountas & Pinnell Text Level Gradient.
- 521$b - Must begin with "Fountas" or "F&P".


