- Print
- DarkLight
- PDF
The Barcode Labels report prints labels for one or more resources. Each barcode label contains the local call number, title, and the barcode itself.
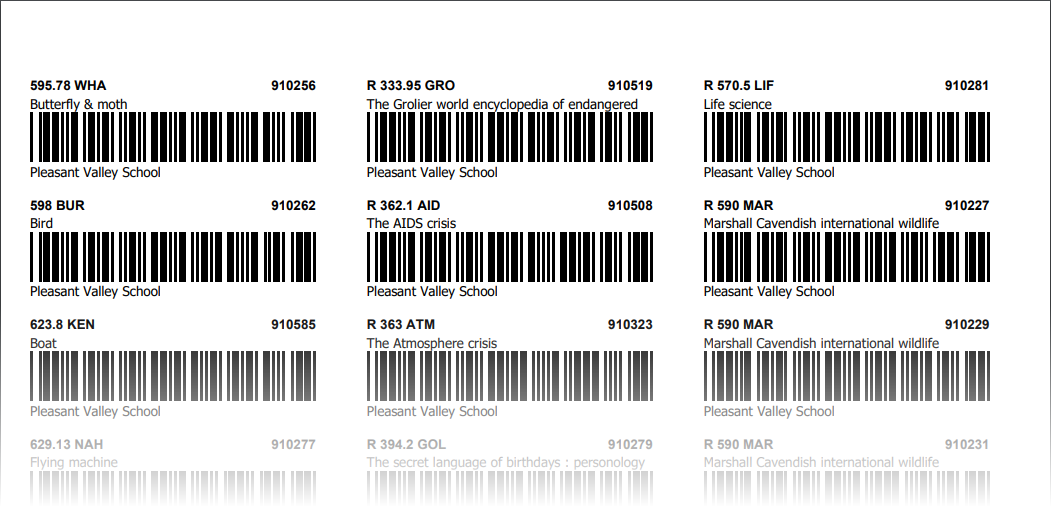
Barcode labels are printed on sheets with 3 labels across and 10 down. See Label and Card Stock for a list of suppliers and options.
Options
Barcode label options are covered in this tutorial video on YouTube: Barcode Label Settings.
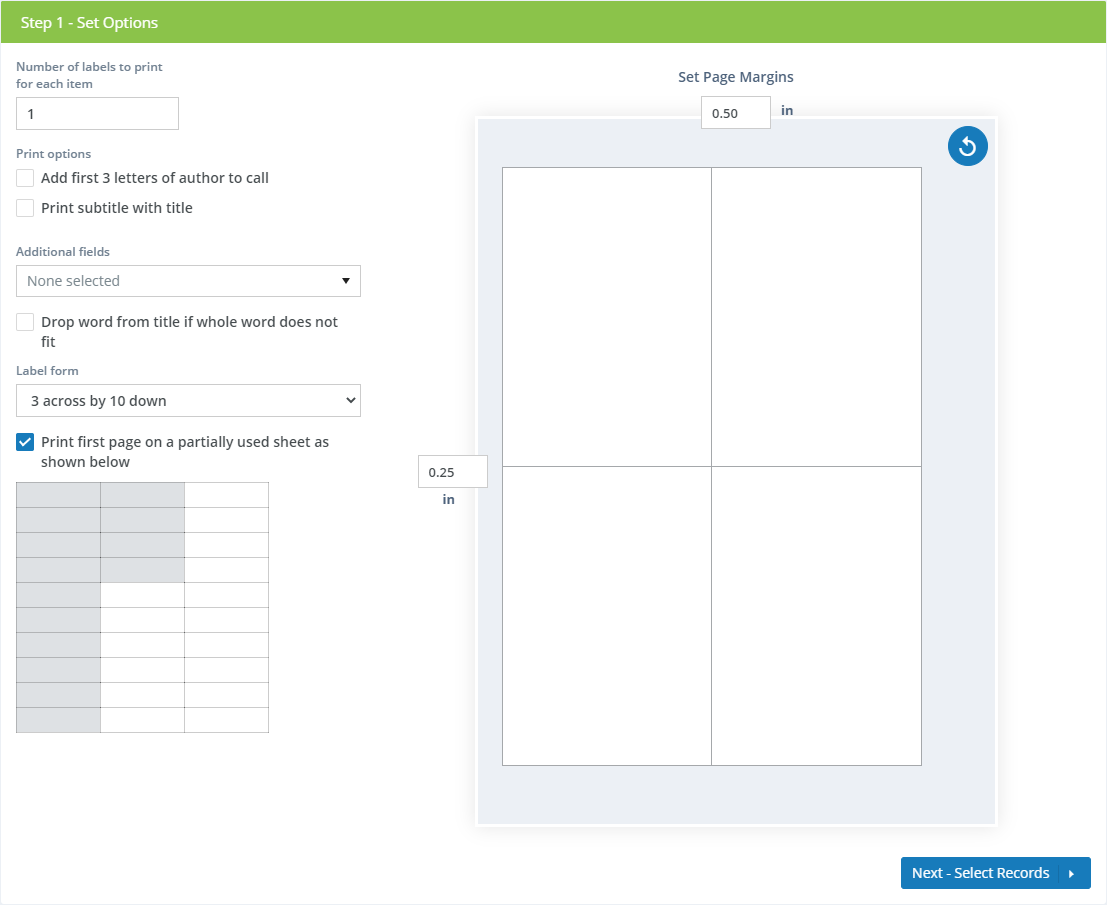
Number of labels to print for each item - Set how many barcode labels you want for each item.
Add first 3 letters of author to call - Many libraries include the first few letters of the author name after the call number on spine and barcode labels to help further organize and shelve resources. Select this option if you want to add the first three letters of the author's name after the call number for resources where this is not already at the end of the call number.
Print subtitle with title - Select whether you want the subtitle (if any) to be included in what is printed on the labels.
Additional fields - Select one or multiple additional holdings fields to include on the barcode label. These will appear to the right of the call number. Keep in mind that space is limited.
Drop word from title if whole word does not fit - There is a limited amount of space for titles on barcode labels and longer titles will be truncated to fit. Do you want it to fit in as many letters as possible, possibly cutting off in the middle of a word, or show only whole words?
Label form - Select the type of label stock you will be using.
Print first page on a partially used sheet as shown below - When printing labels, you will usually end up with a last page that is not fully used. Surpass Cloud gives you the option to use that partially printed page as the first page the next time you print labels. It will skip the "used" labels you selected (shown in gray) and start printing on the first available blank label.
Running a sheet of labels through a printer for a second time has the potential to cause damage to your printer. See your printer documentation or contact your printer manufacturer to see whether there are recommendations regarding this.
Page Margins
There are variations in label stock and in the way printers feed sheets of labels. You can adjust the top and left margins if you find that the print is out of alignment with your labels.
Reset to Defaults Button

Click this button to reset the margins to the default values.
If this is the first time you have printed using this label stock and printer, test first by printing one page on a plain sheet of paper. Then, lay the printed sheet on top of a page of labels and hold up to the light to check the alignment.
Selecting Records
The next step is to select for which resources you want to print barcode labels, using either Basic or Advanced record selection options. See Selecting Records for Resource Reports for detailed instructions.
If your library is part of a system that has multiple locations or branches, the report will be based on the selected location at the top of the page and whether you have selected All Locations or Selected Location Only.

Viewing, Printing, and Downloading
The report can be viewed on-screen, printed, or downloaded as a PDF. See Viewing and Printing Reports.



