- Print
- DarkLight
- PDF
Installing Library Sidekick
Overview
Library Sidekick can be installed by your patrons on their own computers so they can take advantage of it from home. It can also be installed on computers in your library or school campus.
Requirements
Library Sidekick installs as an extension to the Chrome web browser on Windows, Macintosh, and Chrombook devices. It is not compatible with other browsers such as Apple Safari, Microsoft Edge, or Firefox.
Check with your IT department. They may have disabled your ability to install Chrome extensions.
Installing
Use this link to go to the Library Sidekick page on the Chrome Web Store or search Google for the Chrome Web Store and then search for Library Sidekick.
On the Library Sidekick page in the Chrome Web Store, click the Add to Chrome button.
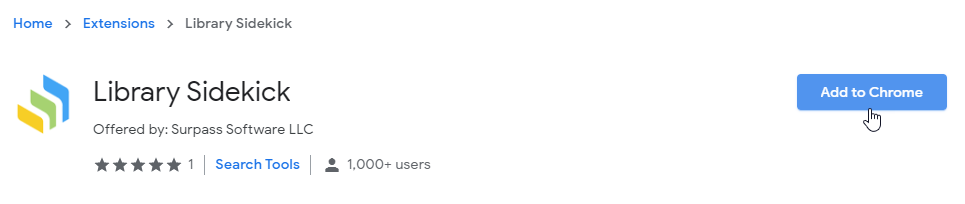
You will be asked to confirm that you want to add Library Sidekick. Click Add extension.
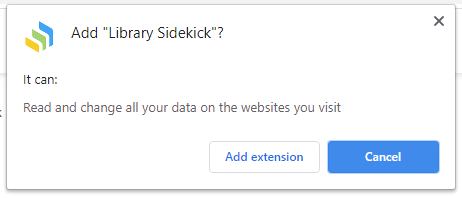
You'll see the Library Sidekick settings box. Start typing the name of your library until you see it on the list, then click the library name on the list to select it and click the Save button. You can also select whether you want Library Sidekick to search automatically each time you use Google.
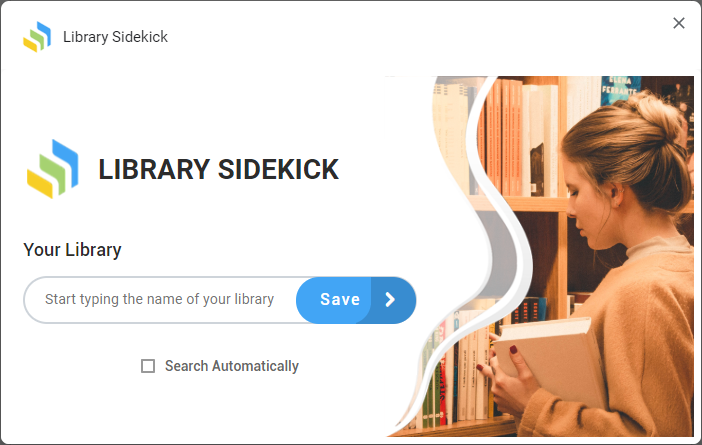
That's it! You're now ready to start using Library Sidekick!



