- Print
- DarkLight
- PDF
Adding Resources at Check Out
Some types of resources in your collection (such as periodicals, pamphlets, vertical file folders, or other odds and ends) might not be normally added to your Surpass database. But what if a patron wishes to check out such an item? You don't need to take the time to create a MARC record and print a barcode. You can actually catalog the item "on the fly" during check out! It's simple, quick, and easy. Here's how:
Step 1 - Pre-print barcode labels. Using the Pre-Print Barcode Labels report in Resources : Reports, you should pre-print a number of barcode labels and keep them within reach of your circulation desk. Be sure that these barcodes are not in a range that is or will be used by your normally cataloged items.
Step 2 - Begin the check out process. Begin the check out process by selecting the patron who wishes to borrow the item.
Step 3 - Label and scan the item. Take one of the pre-printed barcodes, attach it to the item, then scan or type the barcode number. Surpass will detect that this barcode number does not exist in your collection and show a "Resource not found message." If you have this option enabled, you'll see an Add it Now button on the message.
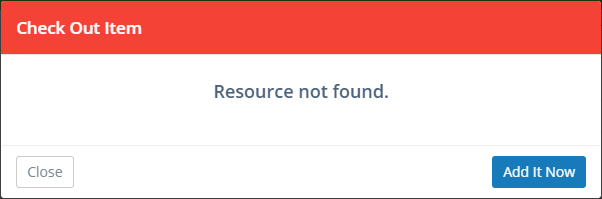
- Step 4 - Add the new item. Click Add it Now and fill in the short form to add the new item.

You don't have to enter all fields, but you must at least enter a title so that you can identify the record later, and also select a category so that the due date will be calculated correctly. After you have added an item this way, it becomes a normal part of your collection just like any other MARC record. If you want to add more complete cataloging information at a later time, you can do that in Resources : View.
- Step 5 - Complete the check out. Click OK and the resource will be added and checked out to the patron. That's it!
In order to add resources at check out, you'll need to enable the "Add item if barcode not found" option, which can be done using the Circulation Sidebar or Settings : Circulation : General page.


