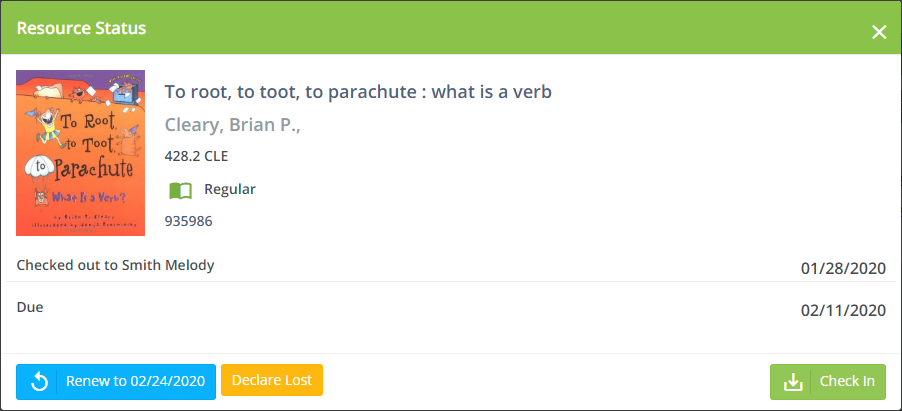- Print
- DarkLight
- PDF
Click the Check In button to start checking in resources.
You also use Check In to process holds to get them ready for pickup. Processing holds involves printing a Holds to Process report, gathering the requested items from the shelves and other storage areas, then scanning the barcodes using the Check In function. This gives you the opportunity to print a Hold Slip to attach to the item and, depending on Circulation Settings, automatically send an email or text message to the patron to let them know that the requested item is ready for pickup.

The Check In process is quite simple:
- Select resource to check in
- Repeat Step 1 until finished
You do not need to switch between patrons or even know to whom the resource was on loan. Just scan the barcode.
Select Resource
The Check In page shows a list of Items checked in by you since you have been logged into Surpass Cloud. At the top of the list is an input for you to scan a barcode or search for a resource to check in. See Selecting a Resource for detailed instructions on how to select a resource.
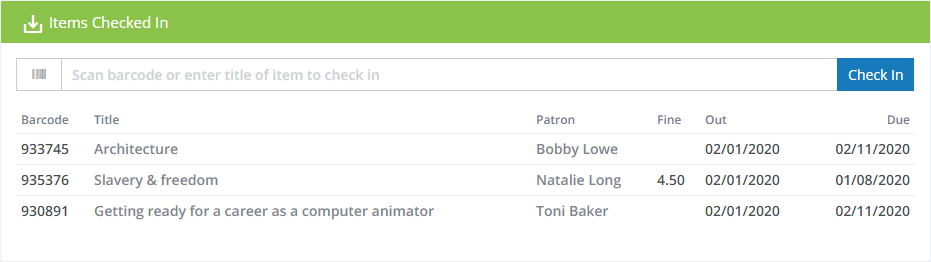
When you check in a resource, it is added to the top of the list.
Fines
If a resource was overdue and a fine charged, you'll see a message at the top of the page. This message does not interfere with your workflow, but it does give you the opportunity to collect a fine from the patron at that time if one is due.

If the patron is paying the fine at the time of check-in or if you want to waive the fine, click the Collect button to enter the payment.
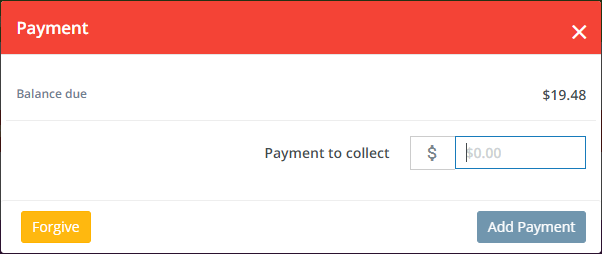
You can collect the payment and click Add Payment or waive the fine by clicking Forgive.
Hold for Pick-Up
If you check in a resource for which a patron has a hold, you'll see a message asking you to set it aside for that patron. The resource is checked in but it's status is now Holding because it is reserved for the patron named in the message. Depending on on Circulation Settings, automatically send an email or text message to the patron to let them know that the requested item is ready for pickup.

If you have automatic hold slip printing enabled (see Circulation Sidebar Settings and Settings : Circulation : General), a hold slip will be printed automatically. You can also print a hold slip by clicking the Hold Slip button on the alert.
Another Way to Check In
You can also check in any on-loan resource from the Patron Status or Resource Status by clicking the resource holding to see details and then clicking the Check In button.