- Print
- DarkLight
- PDF
The Circulation Transactions page is the one you will likely see and use the most in Surpass Cloud. This is where you perform all of the tasks you would typically do at a circulation desk. It is designed with both speed and ease of use in mind.
An overview video of circulation transactions in Surpass Cloud can be found on YouTube: Circulation Overview
How To
- Check Out
- Check In
- Renew
- Place and Cancel Holds
- Collect Fines
- Check a Patron's Status
- Work with an Entire Class of Patrons
- Declare Resources Lost or Found
- Email and/or Print Receipts
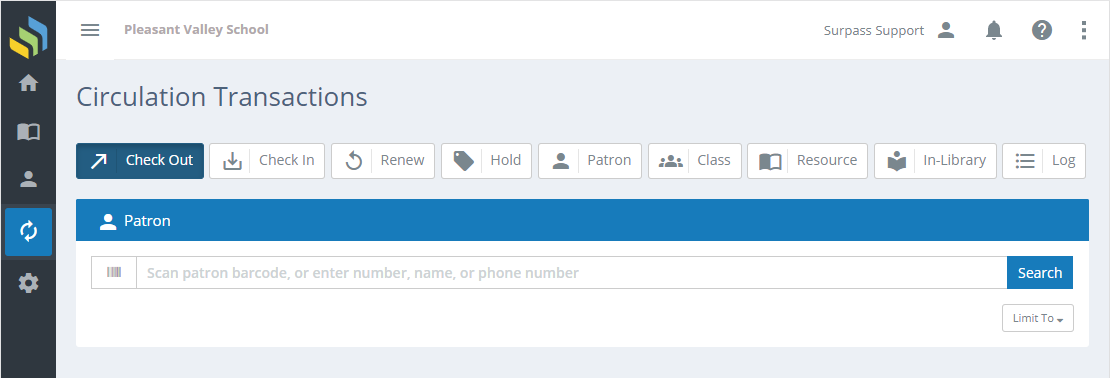
The Circulation Transactions page has a row of buttons across the top. Use these buttons to select what type of transaction you want to perform. Once selected, you will stay in that mode until you select to do something different.
As you are performing circulation transactions, you might see messages at the top of the page to alert you to various situations. For example, you might get an alert to remind the patron that there are holds waiting for pick-up, or that the patron has resources on loan that are overdue.
Most alerts won't stop you from continuing, but some messages will indicate that the transaction cannot be performed, such as when a patron is over the limit for the number of items that can be on loan at once. Those types of messages require an acknowledgement from you.
Check Out
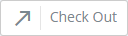
Click the Check Out button to switch to Check Out mode. You'll start by scanning a patron barcode (or searching by typing) and then scanning one or more resource barcodes (or searching by typing). When you're finished with one patron, press Esc or click the Switch Patron button to start checking out to the next.
Check In

Click the Check In button to switch to Check In mode and asks you to scan the barcode (or search by typing) of the resource you want to check in. You can continue checking in resources uninterrupted, even if they were on loan to different patrons.
Renewing Resources
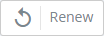
Click the Renew button to switch to Renew mode and asks you to scan the barcode (or search by typing) of the resource you want to renew. You can continue renewing resources uninterrupted, even if they were on loan to different patrons.
You can also renew from the Patron Status mode by clicking on the on-loan resource you want to renew.
Place Holds

Click the Hold button to switch to Hold mode. Similar to Check In and Check Out, you scan the patron's barcode (or search by typing), and then select the resource that you want to hold for the patron. Usually, you'll do this by searching for it by title (because you don't have it in hand), but you can also scan or type a barcode.
You can cancel holds from the Patron Status mode by clicking on the on-hold resource on the patron's list and selecting to cancel. This can also be done from the Resource Status mode.
Check Patron Status
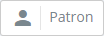
Click the Patron button to switch to Patron Status mode, where you can check the status of a patron. The patron status shows basic information about the patron, a list of resources on loan to the patron, a list of outstanding fines, and a list of holds.
Work with an Entire Class of Patrons

The Class feature shows you a list of the patrons in a given local address (usually a homeroom in school libraries) and/or in a given type (grade). This can be especially helpful when patrons visit your library as an entire class. It also shows a list of all resources currently on loan to the patrons in the selected class.
From here, you can click a patron for check out or to view the patron's circulation status details. You can also click a resource to check it in, renew, hold, etc. If you go off this page to check out to a patron or perform another function, the selected class will still be shown when you return, making it easy to jump back and forth.
Check Resource Status
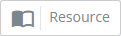
Click the Resource button to switch to Resource Status mode, where you can check the status of a resource to see who has it on loan, and to check the holds.
Track In-Library Usage
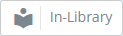
Click the In-Library button to switch to In-Library mode, where you can record the usage of resources that were used by patrons in the library without being checked out. This is usually done by scanning the barcodes of resources that were used within the library before returning them to the shelves. This information can used in reports to see how resources are used in your library.
Transaction Log

Click the Log button to see the Log of transactions you have performed since you logged into Surpass Cloud. The log can be helpful when you want to go back and check on the work you have done.
Receipts
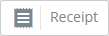
Click the Receipt button to email and/or print a receipt to the last patron you performed a transaction for. Receipts are sent according to the options in Settings : Circulation : Receipts. You can also select to have receipts sent automatically.
Shortcut Keys
On Windows and Mac computers, you can use the following shortcut keys to access the various circulation functions:
| Function | Windows | macOS |
|---|---|---|
| Check Out | Alt+ O | Control+ O |
| Check In | Alt+ I | Control+ I |
| Renew | Alt+ N | Control+ N |
| Hold | Alt+ H | Control+ H |
| Patron Status | Alt+ T | Control+ T |
| Class | Alt+ D | Control+ D |
| Resource Status | Alt+ R | Control+ R |
| In-Library Usage | Alt+ L | Control+ L |
You can also use Alt + Enter on Windows and Control + Enter on macOS to acknowledge alerts and overrides that require your attention. This is the same as clicking the OK or Override button on those alerts.



